Gunakan aturan kotak masuk untuk menjalankan tindakan tertentu secara otomatis pada pesan email yang masuk ke kotak masuk Anda. Anda juga bisa membuat aturan untuk merekam alamat email Anda sendiri saat digunakan di situs web lain.
Aturan ini diterapkan pada pesan masuk dan dapat dibuat dari folder apa pun.
-
Untuk membuat aturan yang memindahkan semua email dari pengirim atau sekumpulan pengirim tertentu ke suatu folder, klik kanan pesan dalam daftar pesan yang ingin Anda buatkan aturan, lalu pilih Buat aturan.
-
Pilih folder tempat Anda ingin memindahkan semua pesan dari pengirim atau sekumpulan pengirim tersebut, lalu pilih OK.
-
Pilih OK.
Jika tidak hanya ingin memindahkan pesan dari pengirim atau sekumpulan pengirim tersebut ke suatu folder, pilih Opsi lainnya.
-
Untuk membuat aturan yang benar-benar baru, di bagian atas halaman, pilih Pengaturan > Aturan > Email.
-
Klik Tambahkan aturan baru.
Setiap aturan memerlukan sedikitnya tiga hal: Nama, ketentuan, dan tindakan. Aturan ini juga dapat disertai pengecualian untuk ketentuan. Anda dapat menambahkan beberapa ketentuan, tindakan, dan pengecualian pada setiap langkah dengan memilih Tambahkan ketentuan, Tambahkan tindakan, dan Tambahkan pengecualian.
Jika tidak ingin menjalankan aturan lain setelah aturan ini, centang kotak Hentikan pemrosesan aturan lain. Untuk informasi selengkapnya, lihat Menghentikan pemrosesan aturan lainnya di Outlook.com.
Tekan Simpan untuk membuat aturan atau Buang untuk membatalkan pembuatan aturan.
-
Di bagian atas halaman, pilih Pengaturan .
-
Pilih Aturan > Email.
-
Dalam aturan yang ingin Anda edit, pilih

-
Pilih Simpan untuk menyimpan aturan yang diedit.
Catatan: Beberapa aturan yang dibuat dalam Outlook versi lain tidak dapat diproses oleh Outlook.com. Anda tidak akan dapat menjalankan atau mengedit aturan di Outlook.com.
-
Di bagian atas halaman, pilih Pengaturan .
-
Pilih Aturan > Email.
-
Dalam aturan yang ingin Anda hapus, pilih

Tips: Jika hanya ingin menonaktifkan aturan untuk sementara waktu, pilih tombol alih di samping aturan.
Aturan kotak masuk diterapkan pada pesan masuk berdasarkan urutannya dalam daftar aturan Kotak Masuk. Anda dapat menyusun urutan penerapan aturan yang dibuat untuk pesan yang diterima dalam kotak masuk.
-
Di bagian atas halaman, pilih Pengaturan .
-
Pilih Aturan > Email.
-
Pilih aturan, lalu gunakan tombol Panah atas atau Panah bawah untuk mengubah urutan penerapan aturan pada pesan yang masuk.
Saat ini, aturan kotak masuk tidak dapat dijalankan pada pesan yang sudah ada di Outlook.com beta. Aturan baru hanya diterapkan pada pesan yang diterima setelah aturan tersebut dibuat.
Namun, Anda dapat menggunakan Arsip, Pindahkan ke, dan Bersihkan untuk memindahkan atau menghapus secara otomatis pesan dari kotak masuk Anda. Untuk mempelajari selengkapnya, lihat Mengatur kotak masuk Anda dengan Arsip, Bersihkan, dan alat lainnya di Outlook.com.
Hal lain apa yang perlu saya ketahui di Outlook.com
Anda mungkin telah membuat aturan untuk meneruskan atau mengalihkan pesan yang Anda terima ke alamat email lain. Jika demikian, sangatlah penting untuk mengetahui perbedaan antara penerusan dan pengalihan.
-
Pesan yang diteruskan muncul sebagai pesan yang Anda terima dan kemudian diteruskan ke penerima lain. Saat si penerima membalas, balasan akan masuk ke alamat email yang meneruskan pesan.
-
Pesan yang dialihkan tetap menyimpan pengirim asal di baris Dari. Saat penerima yang menerima pesan yang dialihkan membalas, balasan akan masuk ke pengirim asal.
Lihat Juga
Menggunakan aturan kotak masuk di Outlook untuk Windows
Membuat aturan di Outlook untuk Mac
Mengatur kotak masuk Anda dengan Arsip, Bersihkan, dan alat lainnya di Outlook.com
Menandai email sebagai sampah dan memblokir pengirim di Outlook.com
Masih perlu bantuan?
|
|
Untuk mendapatkan dukungan di Outlook.com, klik di sini atau pilih Bantuan di bilah menu dan masukkan kueri Anda. Jika bantuan mandiri tidak mengatasi masalah Anda, gulir ke bawah ke Masih butuh bantuan? lalu pilih Ya. Untuk menghubungi kami di Outlook.com, Anda harus masuk. Jika Anda tidak dapat masuk, klik di sini. |
|
|
|
Untuk mendapatkan bantuan lain terkait langganan dan akun Microsoft Anda, kunjungi Bantuan Akun & Penagihan. |
|
|
|
Untuk mendapatkan bantuan dan memecahkan masalah produk dan layanan Microsoft lainnya, masukkan masalah Anda di sini. |
|
|
|
Posting pertanyaan, ikuti diskusi, dan bagikan pengetahuan Anda di Komunitas Outlook.com. |
-
Pilih Pengaturan

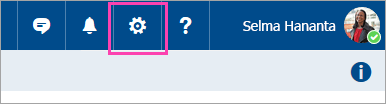
-
Pilih Email, yang akan membuka Opsi panel di sebelah kiri. Di bawah Email > Pemrosesan otomatis, pilih Kotak masuk dan pembersihan aturan.
-
Pilih Tambahkan

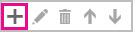
-
Ketikkan nama untuk aturan kotak masuk dalam kotak Nama, lalu pilih kondisi dan tindakan dari daftar menurun masing-masing.
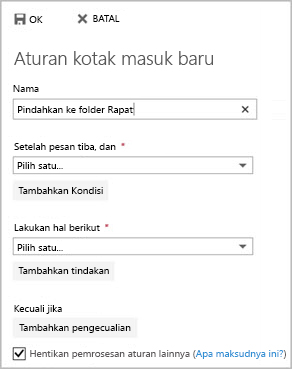
Anda bisa menambahkan kondisi atau tindakan tambahan dengan memilih Tambahkan kondisi atau Tambahkan tindakan.
-
Tambahkan pengecualian pada aturan kotak masuk dengan memilih Tambahkan pengecualian kemudian pilih salah satu dari menu Tambahkan pengecualian.
-
Secara default, opsi Menghentikan pemrosesan aturan lainnya diaktifkan. Dengan aktifnya opsi ini, saat ada pesan tiba di kotak masuk yang memenuhi kriteria untuk lebih dari satu aturan, hanya aturan pertama yang akan berlaku. Jika Anda tidak memilih kotak centang ini, semua aturan kotak masuk yang kriterianya dipenuhi oleh pesan akan diterapkan.

Anda bisa mengedit aturan kotak masuk apa pun dengan memilihnya dan memilih Edit 
Jika Anda memiliki aturan kotak masuk yang tidak lagi Anda inginkan, Anda bisa memilihnya lalu pilih Hapus 
Aturan kotak masuk diterapkan pada pesan masuk berdasarkan urutannya dalam daftar Aturan kotak masuk. Anda dapat mengatur urutan penerapan aturan yang diberlakukan pada pesan yang tiba di kotak masuk:
-
Pilih Pengaturan

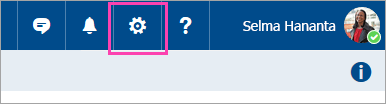
-
Pilih Email, yang akan membuka Opsi panel di sebelah kiri. Di bawah Email > Pemrosesan otomatis, pilih Kotak masuk dan pembersihan aturan.
-
Di bawah Aturan kotak masuk, pilih aturan yang ingin Anda pindahkan lalu pilih panah atas atau bawah

-
Pilih Pengaturan

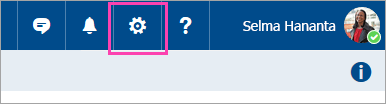
-
Pilih Email, yang akan membuka Opsi panel di sebelah kiri. Di bawah Email > Pemrosesan otomatis, pilih Kotak masuk dan pembersihan aturan.
-
Pilih Tambahkan

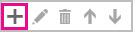
-
Ketikkan nama untuk aturan kotak masuk dalam kotak Nama.
-
Di bawah Ketika pesan tiba, dan, pilih Pesan menyertakan kata-kata ini, lalu pilih dalam subjek.
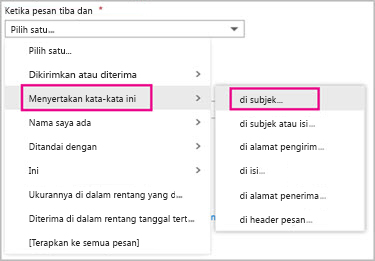
-
Tentukan kata atau frasa yang akan berada dalam baris subjek dari pesan yang akan dipindahkan, pilih Tambahkan

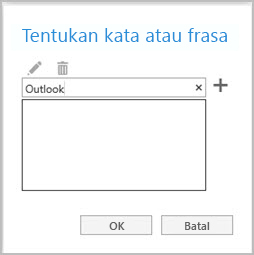
-
Di bawah Lakukan hal berikut ini, pilih Pindahkan, salin, atau hapus, lalu pilih Pindahkan pesan ke folder.
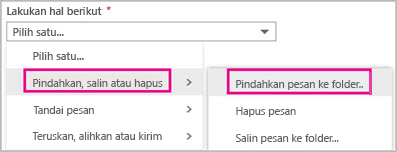
-
Pilih folder untuk memindahkan pesan ke dan pilih OK.
-
Pilih OK di bawah kotak dialog.
-
Pilih Pengaturan

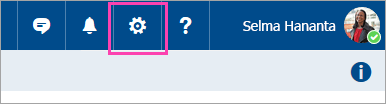
-
Pilih Email, yang akan membuka Opsi panel di sebelah kiri. Di bawah Email > Pemrosesan otomatis, pilih Kotak masuk dan pembersihan aturan.
-
Pilih Tambahkan

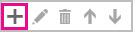
-
Ketikkan nama untuk aturan kotak masuk dalam kotak Nama.
-
Di bawah Ketika pesan tiba, dan, pilih Pesan menyertakan kata-kata ini, lalu pilih dalam subjek.
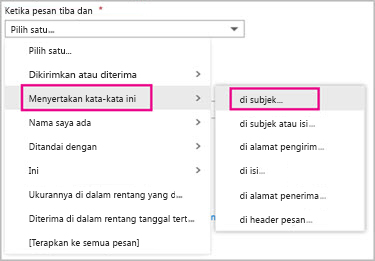
-
Tentukan kata atau frasa yang akan berada dalam baris subjek dari pesan yang akan dipindahkan, pilih Tambahkan

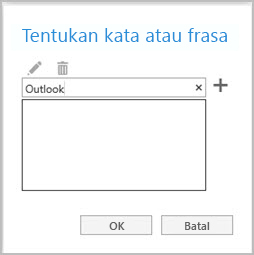
-
Di bawah Lakukan hal berikut ini, pilih Pindahkan, salin, atau hapus, lalu pilih Pindahkan pesan ke folder.
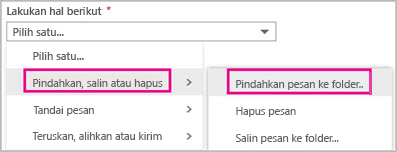
-
Pilih folder untuk memindahkan pesan ke dan pilih OK.
-
Pilih OK di bawah kotak dialog.
Catatan: Jika Anda menggunakan akun kerja atau sekolah untuk masuk ke Microsoft 365, Anda menggunakan Outlook di web. Jika Anda menggunakan akun Outlook.com, Hotmail, Live, atau MSN, lihat Menggunakan aturan kotak masuk di Outlook.com.
Lihat Juga
Menggunakan aturan kotak masuk di Outlook untuk Windows
Membuat aturan di Outlook untuk Mac
Mengatur kotak masuk Anda dengan Arsip, Bersihkan, dan alat lainnya di Outlook di web











