Saat fitur versi diaktifkan dalam daftar atau pustaka, Anda dapat menyimpan, melacak, dan memulihkan item dalam daftar dan file di pustaka setiap kali item diubah. Pustaka bisa melacak kedua versi utama, seperti ketika bagian baru ditambahkan ke dokumen, dan versi minor, seperti versi di mana kesalahan ejaan diperbaiki. Daftar hanya bisa melacak versi utama. Untuk informasi selengkapnya tentang versioning, lihat Bagaimana cara kerja versioning di SharePoint daftar atau pustaka.
Catatan: Pengaturan versi aktif secara default SharePoint pustaka, dan dinonaktifkan secara default dalam daftar SharePoint daftar. Untuk informasi selengkapnya tentang menyiapkan versi, lihat Mengaktifkan dan mengonfigurasikan versioning untuk daftar atau pustaka.
Menampilkan riwayat versi di SharePoint dalam Microsoft 365 atau SharePoint Server 2019 atau 2021
-
Buka daftar atau pustaka dari bilah Buka Cepat.
Jika nama daftar atau pustaka Anda tidak muncul , klik Konten situs atau Tampilkan Semua Konten Situs, lalu klik nama daftar atau pustaka Anda.
-
Klik kanan pada ruang di antara item atau nama dokumen dan tanggal, lalu klik Riwayat Versi dari menu. Anda mungkin perlu menggulir menu untuk melihat Riwayat Versi.
Jika Anda tidak melihat Riwayat Versi, klik elipsis (...) dalam dialog, lalu klik Riwayat Versi.
Anda akan melihat daftar versi file.
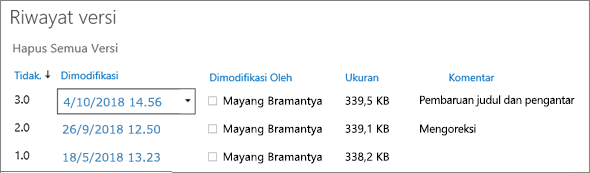
-
Dalam dialog Riwayat Versi , arahkan mouse ke samping versi yang ingin Anda tampilkan dan klik panah bawah di sisi kanan untuk mendapatkan daftar opsi.
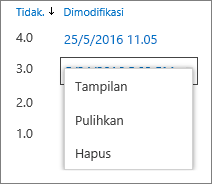
Klik Tampilan.
Catatan: Untuk semua versi dokumen kecuali yang terbaru, Anda akan melihat Tampilkan, Pulihkan, dan Hapus. Untuk versi terbaru, Anda hanya akan melihat Tampilkan danPulihkan.
-
Kotak dialog Riwayat Versi akan terbuka dengan berbagai tindakan yang dapat Anda pilih.
Tindakan yang tersedia bervariasi dengan versi dan dengan atribut yang disiapkan oleh administrator atau pemilik.
Pilihan berubah berdasarkan apakah Anda memilih file terbaru, atau versi yang lebih lama.
Jendela riwayat versi untuk versi terbaru file menyertakan tindakan untuk mengelola, memberi tahu, melakukan check out, atau membuat alur kerja.
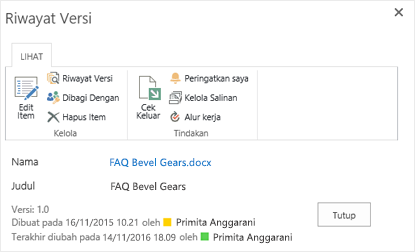
Tampilan riwayat versi untuk file versi sebelumnya memperlihatkan opsi untuk memulihkan atau menghapus versi tersebut.
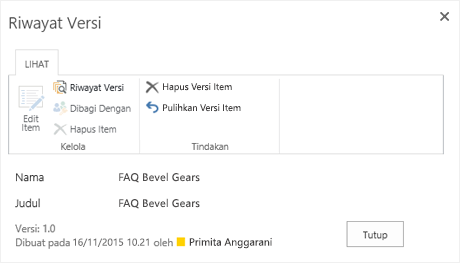
Menampilkan riwayat versi di SharePoint Server 2016, 2013, atau 2010
-
Navigasikan ke daftar atau pustaka yang berisi item atau file yang ingin Anda jelajahi.
-
Arahkan mouse ke item atau file yang ingin Anda tampilkan riwayatnya, klik panah yang muncul, dan pilih Riwayat Versi dari daftar turun bawah.
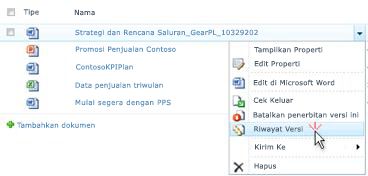
Kotak dialog Riwayat Versi akan terbuka.
Catatan: Jika Anda tidak melihat perintah Riwayat Versi , daftar atau pustaka Anda mungkin tidak melacak versi. Untuk informasi selengkapnya, lihat administrator atau pemilik situs Anda.
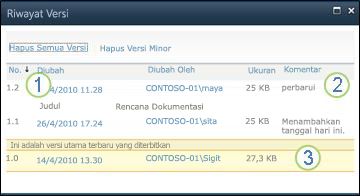
|
|
Versi minor terbaru |
|---|---|
|
|
Komentar yang ditinggalkan oleh orang terakhir yang melakukan check in file. |
|
|
Versi pertama file. Versi pertama selalu bernomor 1.0. |
Menampilkan riwayat versi dari dalam Microsoft Office dokumen
Jika bekerja dengan dokumen Microsoft Office, seperti file Word, Excel, atau PowerPoint, Anda dapat menampilkan riwayat versi dari tampilan aplikasi dan bukan kembali ke daftar atau pustaka untuk menampilkan riwayat.
Contoh berikut berasal dari tampilan Backstage file Microsoft PowerPoint. Ini memperlihatkan versi utama dan minor.
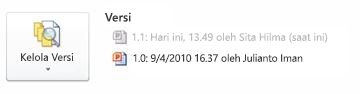
Contoh berikutnya adalah dari file Microsoft Word. Hanya versi utama yang muncul dalam riwayat versi ini. Hal ini bisa berarti bahwa hanya versi utama yang diaktifkan di pustaka dokumen, atau bisa berarti bahwa Anda hanya memiliki izin untuk menampilkan versi utama, bukan versi minor.
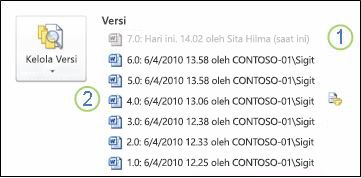
|
|
Versi file saat ini |
|---|---|
|
|
Versi yang memiliki komentar dari orang yang melakukan check in versi ini. Arahkan mouse ke ikon yang berada di samping nama penulis untuk menampilkan komentar. |
-
Navigasi ke pustaka dokumen di situs Anda yang berisi file yang ingin Anda buka.
-
Arahkan mouse ke atas nama file hingga Anda melihat panah turun bawah lalu klik Edit di <nama>. Dalam contoh di atas, Anda akan memilih Edit di Microsoft Word.
Catatan: Jika pustaka Anda mengharuskan check-out file, atau jika Anda memilih untuk melakukan check out file, Anda harus melakukan check out sebelum membukanya.
-
Dalam aplikasi, pilih tab File untuk memperlihatkan tampilan Backstage. Riwayat versi muncul di samping tombol Kelola Versi , seperti yang diperlihatkan dalam dua contoh di atas.
-
Dari daftar, pilih versi yang ingin Anda tampilkan. Versi tersebut akan terbuka sehingga Anda dapat melihatnya
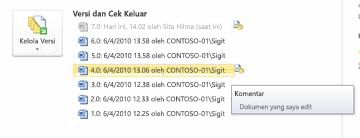
Anda cukup melihat file atau, saat file terbuka, Anda dapat memilih untuk membuatnya menjadi versi Anda saat ini dengan mengklik Pulihkan di banner kuning di bagian atas file, atau Anda bisa membandingkan versi yang dipilih dengan versi saat ini dengan mengklik Bandingkan.

-
Tutup versi yang dipilih ketika Anda selesai melihatnya. Kotak pesan akan menanyakan apakah Anda ingin menyimpan file atau tidak. Anda bisa menyimpannya ke drive lokal Anda atau klik Jangan Simpan.
-
Untuk terus bekerja dalam file yang dibuka sebelumnya, pilih salah satu tab lainnya di bagian atas dokumen Anda, seperti Beranda.
Pengaturan versi aktif secara default SharePoint pustaka, dan dinonaktifkan secara default dalam daftar SharePoint daftar. Versi harus diaktifkan untuk melihat opsi riwayat versi pada menu atau di pita. Untuk mengaktifkan riwayat versi, lihat Mengaktifkan dan mengonfigurasikan versioning untuk daftar atau pustaka.
Saat menyiapkan versioning, Anda mengatur jumlah maksimum versi untuk disimpan. Saat jumlah maksimal versi disimpan, SharePoint menghapus yang paling lama untuk mengakomodasi versi yang lebih baru. Anda bisa SharePoint untuk menyimpan lebih banyak versi, hingga batas sistem. Untuk informasi selengkapnya, lihat Bagaimana cara kerja versioning SharePoint daftar atau pustaka.
Ya, Anda dapat menampilkan versi sebelumnya Office aplikasi desktop. Untuk informasi selengkapnya, lihat Memulihkan versi file sebelumnya dalam OneDrive.
Bantuan dan sumber daya tambahan
Berikut adalah beberapa tautan untuk informasi selengkapnya tentang versioning dan topik terkait:
-
Membuat versi
-
Check in dan check out
-
Menambahkan dan menghapus file dan folder
Kami mendengarkan!
Apakah artikel ini membantu? Jika membantu, beri tahu kami di bagian bawah halaman ini. Jika tidak membantu, beri tahu kami apa yang kurang atau membingungkan Anda. Harap sertakan versi SharePoint, OS, dan browser Anda. Kami akan menggunakan umpan balik untuk memeriksa kembali fakta, menambahkan informasi, dan memperbarui artikel ini.













