Dalam Planner, gunakan tampilan Bagan untuk melihat kemajuan pekerjaan Anda.
-
Di bagian atas rencana Anda, pilih Bagan.

Menggunakan bagan untuk menjawab:
Anda juga bisa memilih Filter untuk membatasi tugas yang Anda lihat di seluruh bagan ini, dan Kelompokkan menurut untuk mengurutkan panel Tugas.
Tugas mana yang terlambat?
Anda bisa melihat berapa banyak tugas yang berjalan terlambat di bagan Status, yang mencantumkan berapa banyak tugas yang Belum dimulai ,Sedang berlangsung ,Terlambat ,dan Selesai.
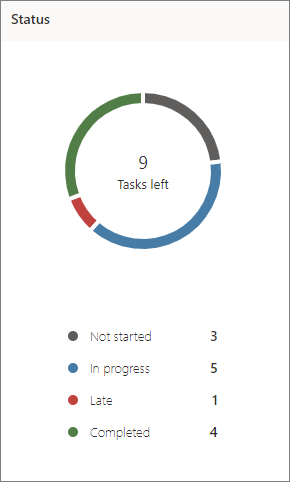
Anda juga dapat melihat tugas yang terlambat untuk tim:
-
Dalam tampilan Bagan, pilih Filter, lalu pilih Terlambat. Hanya tugas yang terlambat yang akan diperlihatkan di semua bagan.
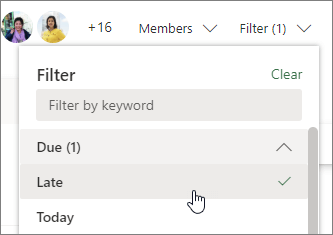
Bagaimana cara wadah saya?
Bagan wadah memperlihatkan bagan batang tentang berapa banyak tugas dalam setiap wadah, dengan kode warna menurut kemajuannya. Agar Anda dapat melihat sekilas, misalnya, wadah mana yang memiliki tugas paling akhir dan wadah mana yang paling lengkap.
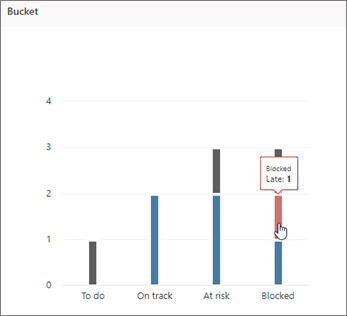
Anda bisa mengarahkan mouse ke atas setiap batang berwarna di bagan untuk melihat jumlah tugas untuk setiap status. Dalam contoh ini, wadah Terblokat berisi satu tugas yang terlambat.
Tugas apa yang mendesak atau penting?
Bagan Prioritas membuat grafik tugas Anda memiliki prioritas Mendesak, Penting, Sedang, atau Rendah.
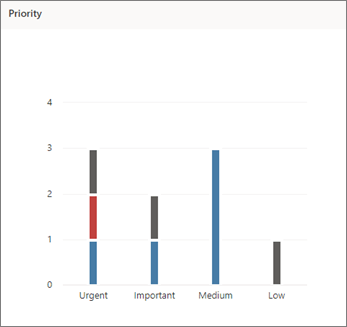
Jika Anda melihat terlalu banyak tugas yang terlambat dalam kolom Mendesak, Anda dapat menggunakan alat Filter untuk memperlihatkan semua tugas mendesak dan melihat apakah semua tugas itu ditugaskan ke orang yang sama atau dalam wadah yang sama, dan menggunakan informasi ini untuk menyeimbangkan beban kerja.
Siapa yang dipenuhi?
Meskipun Anda tidak bisa melihat apakah seseorang memiliki lebih banyak pekerjaan yang ditetapkan daripada yang mereka miliki waktu, Anda bisa melihat jika satu orang memiliki lebih banyak tugas daripada yang lainnya. Bilah pada tampilan Bagan memperlihatkan jumlah tugas yang ditetapkan untuk setiap orang dalam rencana, yang diberi kode warna menurut kemajuan.
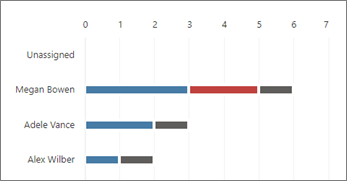
Dalam contoh ini, Megan memiliki lebih banyak tugas yang terlambat (merah) daripada anggota rencana lainnya. Tujuannya, Alex tidak memiliki terlalu banyak tugas yang ditetapkan kepada tim dan tugas tersebut tampak sesuai dengan tugasnya. Mungkin akan lebih masuk akal untuk melihat apakah Alex dapat mengambil beberapa pekerjaan Megan untuk mengembalikan rencana tersebut sesuai rencana.
Untuk menetapkan ulang pekerjaan, Anda bisa memilih bilah orang yang kelebihan beban untuk memfilter daftar tugas, lalu pilih tugas untuk mengubah orang yang ditugaskan. Anda juga dapat menggunakan Papan untuk penetapan ulang pekerjaan.










