Anda bisa mengelola kueri Anda baik di panel Kueri Editor Power Query atau pada tab Kueri dari panel kueri & Connections di Excel. Ini sangat membantu terutama jika Anda memiliki banyak kueri dan Anda ingin menemukan kueri dengan cepat. Setelah menemukan kueri, ada sejumlah tindakan tambahan yang bisa Anda lakukan, seperti duplikat, referensi, gabungkan, tambahkan, bagikan, dan hapus kueri.
Saat Anda membuat kueri, informasi koneksi dibuat di balik layar. Peran kueri adalah membentuk data. Peran informasi koneksi adalah untuk mempertahankan informasi sumber data dan untuk merefresh data sesuai dengan pengaturan refresh, seperti frekuensi.
Tidak semua kueri mungkin dimuat ke lembar kerja. Ini bisa terjadi ketika Anda mengimpor data dari sumber data eksternal, membentuk data di Editor Power Query, pilih Beranda > Muat Ke, lalu gunakan kotak dialog Impor Data untuk meletakkan kueri baik dalam model data atau file Koneksi Data Office (ODC).
Berikut ini adalah ringkasan perintah yang bisa Anda gunakan tercantum dalam urutan yang ditampilkan di menu konteks masing-masing dari tab Kueri dari panel Kueri & Koneksi di Excel atau panel Kueri di Editor Power Query. Beberapa perintah hanya tersedia di satu panel. Sebagian besar perintah ini juga tersedia pada tab Kueri konteks di pita. Semua kueri dalam buku kerja ditampilkan dan diurutkan menurut tanggal dan waktu ketika kueri terakhir diubah dimulai dengan yang terbaru.
-
Lakukan salah satu hal berikut:
Di Excel Pilih Data > Kueri & Connections tab Kueri >.
Di Editor Power Query Pilih Data > Dapatkan Data > Luncurkan Editor Power Query, dan tampilkan panel Kueri di sebelah kiri. -
Pilih perintah manajemen kueri:
Edit Mengedit kueri dalam Editor Power Query. Hanya tersedia di tab Kueri dari panel & Connections Kueri.
Menghapus Menghapus kueri.
Ubah nama Mengubah nama kueri.
Refresh Menghadirkan data terbaru dari sumber data eksternal. Hanya tersedia di tab Kueri dari panel & Connections Kueri. Untuk informasi selengkapnya, lihat Merefresh koneksi data eksternal di Excel.
Muat Ke Menampilkan kotak dialog Impor Data sehingga Anda bisa memilih bagaimana Anda ingin menampilkan data, di mana Anda ingin meletakkannya, dan menambahkannya ke Model Data. Hanya tersedia di tab Kueri dari panel & Connections Kueri.
Duplikat Membuat salinan kueri yang dipilih dengan nama yang sama seperti kueri asli yang ditambahkan oleh (2). Anda bisa mengganti nama kueri untuk mengidentifikasinya dengan lebih mudah. Perubahan berikutnya pada kueri asli tidak akan memengaruhi kueri baru.
Referensi Membuat kueri baru yang menggunakan langkah-langkah kueri sebelumnya tanpa harus menduplikasi kueri. Kueri baru mengikuti konvensi penamaan yang serupa sebagai perintah Duplikat . Anda bisa mengganti nama kueri baru untuk mengidentifikasinya dengan lebih mudah. Perubahan berikutnya pada kueri asli akan mempengaruhi kueri baru jika output diubah.
Menggabungkan Gabungkan kolom dalam kueri dengan kolom yang cocok dalam kueri lain. Untuk informasi selengkapnya tentang penggabungan, lihat Menggabungkan kueri. Hanya tersedia di tab Kueri dari panel & Connections Kueri.
Menambahkan Tambahkan kolom dalam kueri dengan kolom yang cocok di kueri lain. Untuk informasi selengkapnya tentang menambahkan, lihat Menambahkan kueri. Hanya tersedia di tab Kueri dari panel & Connections Kueri.
Pindahkan ke Grup Memindahkan kueri ke grup dalam daftar atau jika tidak ada grup, pilih Grup Baru untuk membuatnya. Beri nama yang bermakna, seperti Anggaran atau Pemasaran. Gunakan grup untuk menata banyak kueri ke dalam kategori. Anda bahkan dapat membuat grup dalam grup.
Pindah ke Atas Memindahkan kueri ke atas dalam daftar kueri.
Pindah ke Bawah Memindahkan kueri ke bawah dalam daftar kueri.
Buat Fungsi menampilkan kotak dialog Buat Fungsi . Hanya tersedia di panel Kueri di Editor Power Query. Untuk informasi selengkapnya, lihat referensi fungsi Power Query M.
Konversi ke Parameter Mengonversi kueri menjadi parameter dan menampilkannya dalam Pratinjau Data. Jika tampilan saat ini adalah parameter, maka perintah akan beralih ke Konversi Ke Kueri. Hanya tersedia di panel Kueri di Editor Power Query. Untuk informasi selengkapnya, lihat Membuat kueri parameter (Power Query).
Editor Lanjutan Membuka jendela Editor Lanjutan. Untuk informasi selengkapnya, lihat Membuat rumus Power Query di Excel. Hanya tersedia di panel Kueri di Editor Power Query.
Ekspor File Koneksi Menyimpan kueri sebagai file koneksi ODC. File ODC berisi definisi kueri, informasi koneksi sumber data, dan semua langkah transformasi. Ini berguna saat Anda ingin berbagi kueri dengan pengguna dan buku kerja lain. Alternatifnya, Anda bisa menggunakan perintah Properti pada tab konteks Kueri di pita Power Query. Untuk informasi selengkapnya, lihat Membuat, mengedit, dan mengelola koneksi ke data eksternal. Hanya tersedia di tab Kueri dari panel & Connections Kueri.
Memperlihatkan Intip Menampilkan flyout kueri dengan pratinjau data dan informasi berguna lainnya. Hanya tersedia di tab Kueri dari panel & Connections Kueri.
Properti Gunakan perintah ini untuk mengelola kueri dan informasi koneksi sumber datanya. Pada tab Kueri dari panel Kueri & Connections, membuka kotak dialog Properti Kueri. Pada panel Kueri di Editor Power Query, membuka kotak dialog Pengaturan Kueri.
Anda bisa mengaktifkan atau menonaktifkan tampilan flyout kueri saat Anda mengarahkan mouse ke atas nama kueri pada tab Kueri di panel Kueri & Connections. Opsi ini hanya mengontrol tampilan flyout dengan mengarahkan mouse. Anda masih bisa menampilkan flyout kueri dengan mengklik kanan nama kueri, lalu memilih Perlihatkan Intip.
-
Pilih Data > Dapatkan Opsi Kueri > Data.
-
Di sebelah kiri di bawah GLOBAL, pilih Umum.
-
Di sebelah kanan, di bawah Pratinjau Kueri kosongkan kotak centang di samping Perlihatkan cuplikan pada mouse. Tindakan defaultnya adalah menampilkan flyout saat Anda mengarahkan mouse.
Excel untuk Web menggabungkan teknologi Power Query (juga disebut Dapatkan & Transformasi) untuk menyediakan kapabilitas yang lebih besar saat bekerja dengan sumber data yang diimpor. Anda bisa menampilkan kueri dan detail terkait di panel tugas Kueri.
Catatan:
-
Tonton pengumuman lebih lanjut tentang penyempurnaan Excel untuk Web dan integrasi Power Query.
-
Kueri tampilan tersedia untuk semua pelanggan Office 365. Mengelola kueri dan grup tersedia untuk semua pelanggan Office 365 dengan paket Bisnis atau Perusahaan.
Anda dapat menampilkan kueri dan detail terkait di panel Kueri.
-
Pastikan Anda berada dalam tampilan Pengeditan (pilih Menampilkan > Pengeditan).
-
Pilih Kueri > Data.
Hasil
Excel menampilkan panel tugas Kueri dan semua kueri dalam buku kerja saat ini bersama dengan detail kueri, seperti hitungan baris, tanggal refresh terakhir, lokasi, dan status pemuatan. Jika kueri dimuat ke Model Data dan bukan ke kisi, Excel menampilkan "Koneksi Saja".
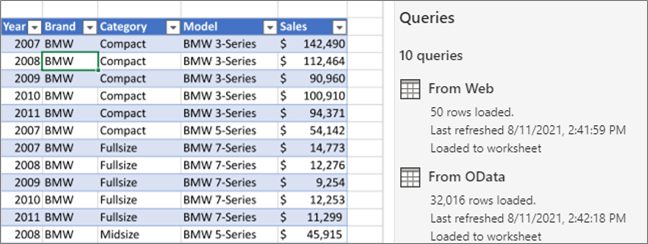
Anda bisa melakukan berbagai tugas pengelompokan untuk menata kueri Anda dengan lebih baik.
-
Pastikan Anda berada dalam tampilan Pengeditan (pilih Menampilkan > Pengeditan).
-
Pilih Kueri > Data.
-
Lakukan salah satu atau beberapa hal berikut:
Membuat grup
-
Di bagian kanan atas panel Kueri , pilih Opsi Lainnya ... > Grup baru.
-
Masukkan nama, secara opsional deskripsi, lalu pilih Simpan.
Memindahkan kueri atau grup ke grup lain
-
Di samping kueri atau nama grup, pilih Opsi Lainnya ... > Pindahkan ke grup.
-
Pilih grup yang ingin Anda pindahkan, lalu pilih Simpan.
Memindahkan grup ke tingkat atas
-
Di samping nama grup, pilih Opsi Lainnya ... > Pindahkan ke tingkat atas.
Memperluas atau menciutkan grup
-
Untuk memperluas atau menciutkan semua grup, di bagian kanan atas panel Kueri , pilih Opsi Lainnya ... > Perluas semua atau Ciutkan semua.
-
Untuk memperluas atau menciutkan grup tertentu, pilih panah di samping nama grup.
Merefresh semua kueri dalam grup
-
Di samping nama grup, pilih Opsi Lainnya ... > Refresh.
Catatan Refresh hanya berfungsi untuk sumber data yang didukung. Untuk informasi selengkapnya, lihat Power Query sumber data di versi Excel.
Memisahkan kueri dalam grup
-
Di samping nama grup, pilih Opsi Lainnya ... > Pisahkan Grup.
Catatan Tindakan ini menghapus grup, tetapi tidak kueri dalam grup ini.
Mengganti nama grup
-
Di samping nama grup, pilih Opsi Lainnya ... > Ganti Nama.
-
Masukkan nama baru, lalu tekan RETURN.
Menghapus grup
-
Di samping nama grup, pilih Opsi Lainnya ... > Hapus grup.
Mengedit properti grup
-
Di samping nama grup, pilih Opsi Lainnya ... > Properti.
-
Ganti nama grup atau ubah deskripsinya, lalu pilih Simpan.
Tips Anda dapat melihat deskripsi grup dengan mengarahkan mouse ke atasnya.
-
Lihat Juga
Power Query untuk Bantuan Excel










