Menambahkan acara di luar kantor Anda ke kalender Outlook orang lain
Anda bisa dengan mudah menandai waktu sebagai "sibuk" atau "di luar kantor" di kalender Outlook Anda. Tapi bagaimana jika Anda tidak menggunakan Microsoft 365 dan Anda tidak mengaktifkan berbagi kalender, tetapi Anda perlu membuat waktu Anda jauh dari lebih terlihat oleh kolega Anda? Artikel ini menjelaskan cara menambahkan permintaan rapat sepanjang hari yang dikustomisasi ke kalender rekan kerja, tanpa memengaruhi waktu luang yang tersedia di kalender mereka.
-
Untuk mempelajari tentang berbagai cara berbagi kalender dengan orang lain, lihat Berbagi kalender Outlook dengan orang lain.
-
Untuk mempelajari cara mengirim balasan di luar kantor, lihat Mengirim balasan di Luar Kantor otomatis dari Outlook.
Menjadwalkan waktu liburan dengan permintaan rapat adalah proses dua langkah. Anda perlu memblokir liburan di kalender Anda sendiri, dan juga memberi tahu rekan kerja Anda bahwa Anda akan absen dengan menambahkan waktu liburan Anda ke kalender mereka.
Catatan: Jika langkah-langkah di bawah tab Outlook Baru ini tidak berfungsi untuk Anda, Anda mungkin belum menggunakan Outlook untuk Windows baru. Pilih Outlook Klasik dan ikuti langkah-langkah tersebut sebagai gantinya.
Membuat "acara di luar kantor" di kalender Anda
-
Di Kalender, pada tab Beranda , pilih Acara Baru.
-
Tambahkan judul untuk acara, lalu pilih tanggal mulai dan selesai.
-
Untuk memblokir seluruh hari (atau hari), geser tombol Sepanjang hari ke kanan.
-
Dalam grup Opsi, pilih

-
Pilih Simpan.
Kirim "acara di luar kantor" ini ke orang lain
Jika Anda mengikuti langkah-langkah di bagian sebelumnya, acara yang Anda buat memperlihatkan Anda ditandai sebagai Tidak di Tempat. Artinya, jika seseorang mencoba menjadwalkan rapat dengan Anda, mereka akan melihat bahwa Anda tidak tersedia.
Kesalahan umum saat mengirim acara di luar kantor Anda kepada orang lain adalah membuka acara asli dan mengubah 

-
Di Kalender Anda , klik kanan acara di luar kantor yang Anda buat sebelumnya dan pilih Duplikat acara.
-
Tambahkan judul baru untuk acara tersebut. Misalnya, Anda mungkin ingin menyertakan nama Anda dalam judul sehingga siapa pun yang melihatnya di kalender mereka sendiri akan langsung mengetahui isinya.
-
Dalam grup Peserta , pilih Opsi Respons, dan hapus Permintaan Respons pada menu menurun.
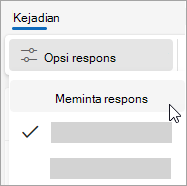
-
Dalam grup Opsi , pilih

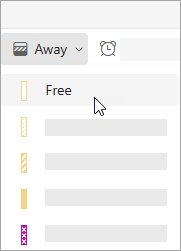
-
Di Undang peserta, tambahkan penerima yang dituju.
-
Ketikkan informasi apa pun yang ingin Anda bagikan dengan penerima.
-
Jika Anda memberi tahu orang-orang tentang serangkaian waktu berulang bahwa Anda akan jauh dari kantor, di menu menurun Jangan ulangi , pilih pola pengulangan, lalu pilih Simpan.
-
Pilih Kirim.
Saat Anda mengirim permintaan rapat ini dengan 
Mengelola ketersediaan Anda di kalender Anda
Secara default, saat Anda menambahkan item ke kalender Anda atau menerima undangan dari orang lain, item tersebut ditandai sebagai Sibuk di kalender Anda:
-
Ini memengaruhi waktu bebas/sibuk yang dilihat orang lain di kalender Anda ketika mereka mencoba menjadwalkan rapat dengan Anda.
-
Jika Anda menggunakan Teams, ini juga mempengaruhi indikator status Anda dan akan memperlihatkan kepada Anda sebagai sibuk ketika Anda memiliki rapat atau janji yang dijadwalkan.
Saat Anda melihat kalender, tepi kiri setiap item berkode warna untuk menunjukkan statusnya: Tepi putih menunjukkan bebas, dan warna yang lebih gelap menunjukkan kesibukan.
Anda bisa menyesuaikan item kalender apa pun untuk diperlihatkan sebagai Sibuk, Bebas, Di Luar Kantor, dan seterunya:
-
Di kalender Anda, klik kanan item yang ingin Anda ubah.
-
Pada menu yang muncul, arahkan ke Perlihatkan Sebagai, lalu pilih opsi yang Anda inginkan.
Ingin menyesuaikan status Anda di Teams? Lihat Mengubah status Anda di Microsoft Teams.
Langkah 1: Tambahkan waktu liburan Anda ke kalender rekan kerja
Saat Anda menandai waktu sebagai "di luar kantor" di kalender Anda, rekan kerja Anda melihatnya saat mereka berusaha menjadwalkan rapat dengan Anda. Namun, tidakkah akan menyenangkan jika Anda bisa memperingatkan semua orang sekaligus sebelum waktu Anda pergi tanpa memengaruhi status bebas/sibuk mereka atau membuat kalender mereka berantakan? Anda bisa melakukan ini dengan mengatur informasi Anda agar muncul di kalender mereka sebagai acara sepanjang hari, tetapi tidak seperti acara normal sepanjang hari, yang biasanya diatur ke "sibuk," acara sepanjang hari ini ditampilkan sebagai waktu luang. Ketersediaan bebas/sibuk rekan kerja Anda tidak terpengaruh.
Catatan: Permintaan rapat didesain untuk dikirim antar pengguna Outlook. Kemampuan untuk melihat jadwal orang lain saat menulis permintaan rapat di Outlook mengharuskan organisasi Anda menggunakan Microsoft Exchange Server.
-
Di Kalender, pada tab Beranda , klik Rapat Baru.
Pintasan keyboard Untuk membuat permintaan rapat baru, tekan CTRL+SHIFT+Q.
-
Ketikkan deskripsi dalam kotak Subjek , , dan jika diinginkan, masukkan lokasi dalam kotak Lokasi .
-
Dalam daftar Waktu mulai dan Waktu selesai , pilih waktu mulai dan berakhir untuk waktu anda jauh dari kantor. Untuk liburan, ini biasanya melibatkan hari penuh. Jika demikian, pilih kotak centang Acara sepanjang hari .
Catatan: Secara default, Outlook menggunakan pengaturan zona waktu saat ini di komputer Anda untuk penjadwalan. Jika Anda ingin menjadwalkan waktu anda jauh dari kantor berdasarkan zona waktu yang berbeda, dalam grup Opsi , klik Zona Waktu.
-
Dalam grup Peserta , untuk Opsi Respons, hapus Respons Permintaan di tombol menurun.
-
Dalam grup Opsi , untuk Perlihatkan Sebagai, klik Gratis di daftar menurun. Jika Anda telah menentukan bahwa ini adalah acara sepanjang hari, Perlihatkan Sebagai diatur secara otomatis ke Gratis.
Penting:
-
Pastikan pengaturan Perlihatkan Sebagai diatur ke Gratis. Ini memungkinkan penerima permintaan rapat untuk menerima permintaan rapat dan menambahkan waktu liburan Anda ke kalender mereka, tetapi tidak memblokir waktu di kalender mereka. Kalender penerima masih akan memperlihatkan ketersediaan gratis untuk penjadwalan selama waktu liburan Anda.
-
Saat memilih acara sepanjang hari, waktu mulai acara adalah tengah malam. Untuk menghindari rekan kerja Anda menerima pemberitahuan pada waktu yang ganjil, atur pengaturan Pengingat ke Tidak Ada.
-
-
Ketikkan informasi apa pun yang ingin Anda bagikan dengan penerima.
-
Tambahkan penerima yang dimaksud ke baris Kepada .
-
Jika Anda memperingatkan orang untuk serangkaian waktu berulang bahwa Anda akan jauh dari kantor, dalam grup Opsi , klik Pengulangan, pilih pola pengulangan, lalu klik OK.
-
Klik Kirim.
Saat Anda mengirim permintaan rapat ini dengan Perlihatkan Sebagai diatur ke Gratis, acara muncul di bagian atas setiap hari di kalender Outlook rekan kerja Anda — pengingat visual yang tidak memblokir waktu kerja apa pun.
Catatan: Jika Anda tidak memilih Acara sepanjang hari, acara akan ditampilkan dalam kisi waktu; tidak muncul di bagian atas hari. Namun, masih ditandai sebagai waktu luang.
Langkah 2: Blokir waktu liburan di kalender Anda
Jika Anda mengikuti langkah-langkah di bagian sebelumnya, permintaan rapat yang Anda kirim ditandai sebagai waktu luang untuk mencegah memblokir waktu pada kalender orang lain. Namun, waktu juga ditandai sebagai gratis di kalender Anda sendiri. Anda sekarang perlu membuat janji tambahan untuk diri Anda sendiri sehingga orang lain bisa melihat bahwa Anda tidak tersedia selama waktu yang Anda tentukan.
Kesalahan umumnya adalah membuka item permintaan rapat di kalender Anda dan mengubah pengaturan Perlihatkan Sebagai dari Gratis ke Di Luar Kantor setelah Anda mengirimkan permintaan asli. Namun, saat Anda melakukan ini, pembaruan dikirim kepada semua orang yang Anda kirimi permintaan rapat, ubah Gratis ke Di Luar Kantor dan kalahkan langkah-langkah yang Anda lakukan untuk menghindari hal tersebut. Anda harus membuat janji temu duplikat di kalender dengan pengaturan Perlihatkan Sebagai diatur ke Di Luar Kantor.
Saat orang-orang menggunakan kalender Outlook untuk menjadwalkan rapat dan acara lainnya, mereka bisa melihat ketersediaan Anda kecuali Anda telah mengubah izin untuk kalender Anda untuk mencegah hal ini. Biasanya, janji temu, rapat, dan acara memiliki pengaturan Perlihatkan SebagaiSibuk. Anda juga bisa membuat item dengan pengaturan Perlihatkan Sebagaidi Luar Kantor. Item yang diatur ke Di Luar Kantor dianggap mirip dengan item yang diatur ke Sibuk — seseorang seharusnya tidak mengharapkan Anda tersedia pada saat itu. Secara visual, dua tipe berbeda — item yang diatur ke Di Luar Kantor muncul dengan warna ungu, item yang diatur ke Sibuk diidentifikasi dengan tema warna biru. Perbedaan tampilan ini membantu menekankan mengapa Anda tidak tersedia. Misalnya, Anda mungkin bisa memindahkan item Sibuk yang berkonflik, tapi Anda mungkin tidak bisa atau bersedia mengubah item Di Luar Kantor seperti liburan Anda.
-
Di Kalender, pada tab Beranda , klik Janji Baru.
-
Dalam kotak Subjek , ketikkan nama untuk waktu yang anda inginkan.
-
Di Waktu mulai dan Waktu selesai, klik tanggal ketika waktu anda pergi dimulai dan berakhir.
-
Pilih kotak centang Acara sepanjang hari .
-
Ubah pengaturan Perlihatkan Sebagai menjadi Di Luar Kantor.
-
Klik Simpan & Tutup.
Catatan: Anda mungkin mempertimbangkan untuk menghapus (hanya dari kalender Anda) permintaan rapat awal yang Anda kirimkan kepada orang lain. Atau Anda bisa membiarkannya di kalender sehingga Anda bisa menggunakannya untuk mengirim pembaruan atau pembatalan dengan mudah jika rencana Anda berubah.










