Anda bisa membuat teks alternatif (teks Alt) untuk bentuk, gambar, bagan, Grafik SmartArt, atau objek lain dalam dokumen Microsoft 365 Anda. Teks alt membantu penyandang disabilitas visual memahami gambar dan konten grafis lainnya. Ketika seseorang menggunakan pembaca layar menemukan gambar dalam dokumen, mereka akan mendengar teks alt yang menjelaskan gambar; tanpa teks alt, mereka hanya akan tahu bahwa mereka telah mencapai gambar tanpa mengetahui apa yang diperlihatkan gambar.
Gunakan prosedur dalam artikel ini untuk mempelajari cara menambahkan teks alt ke bentuk, gambar, bagan, Grafik SmartArt, atau objek grafis lainnya.
Untuk mempelajari cara menulis teks alt, buka Semua yang perlu Anda ketahui untuk menulis teks alt yang efektif.
Menambahkan teks alt
-
Lakukan salah satu hal berikut ini:
-
Klik kanan objek, lalu pilih Edit Teks Alt.
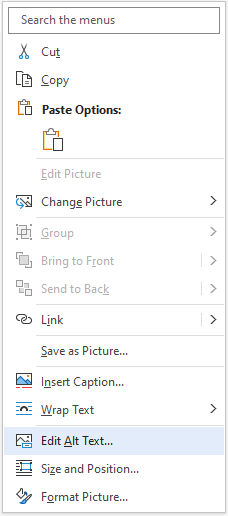
-
Pilih objek lalu pilih menu format untuk objek, misalnya, Format Gambar. Pilih Teks Alt.
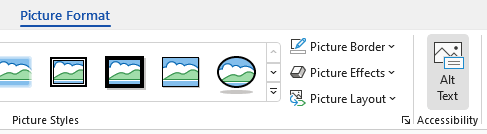
Catatan: Untuk menambahkan teks alt ke seluruh bagan atau Grafik SmartArt, klik batas bagan atau Grafik SmartArt, bukan bentuk atau bagian.
-
-
Di panel Teks Alt, ketikkan 1-2 kalimat dalam kotak teks untuk menjelaskan objek dan konteksnya kepada orang yang tidak dapat melihatnya.
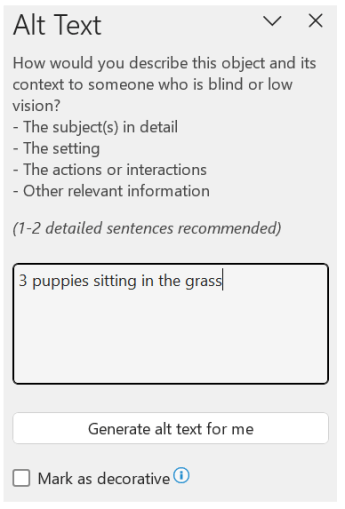
Menandai visual sebagai hiasan
Jika visual hanya digunakan sebagai hiasan dan untuk menambah daya tarik visual tetapi tidak bersifat informatif, Anda dapat menandainya demikian tanpa perlu menuliskan teks alt apa pun. Contoh objek yang perlu ditandai sebagai hiasan adalah batas dengan gaya. Orang yang menggunakan pembaca layar akan mendengar bahwa objek ini bersifat dekoratif sehingga mereka tahu bahwa mereka tidak melewatkan informasi penting apa pun. Anda bisa menandai visual Anda sebagai dekoratif di Excel, PowerPoint, dan Word.
-
Untuk membuka panel Teks Alt, lakukan salah satu hal berikut:
-
Klik kanan gambar, lalu pilih Edit Teks Alt.
-
Pilih gambar, pilih Format > Teks Alt.
-
-
Pilih kotak centang Tandai sebagai dekoratif . Bidang entri teks akan berwarna abu-abu.
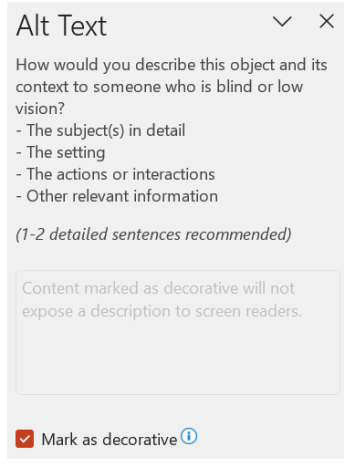
Mengaktifkan dan menonaktifkan Teks Alt Otomatis
Jika tidak ingin teks alt yang dibuat secara otomatis ditambahkan ke gambar yang disisipkan, Anda dapat menonaktifkan opsi teks alt otomatis. Jika berubah pikiran, Anda dapat dengan mudah mengaktifkannya kembali.
-
Pilih Opsi > File > Aksesibilitas.
-
Di bagian Teks Alt Otomatis, centang atau hapus centang opsi Buat teks alt secara otomatis untuk saya, lalu pilih OK.
Menyetujui teks alt otomatis
Anda dapat menyetujui teks alt yang dibuat otomatis di Microsoft 365.
-
Jika teks alt memuaskan, pilih kotak centang Setujui teks alt .
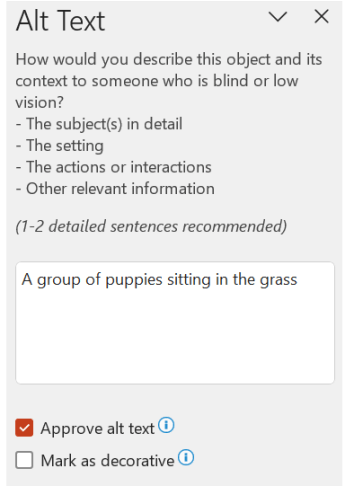
Lihat juga
Semua yang perlu Anda ketahui untuk menulis Teks Alt yang efektif
Menambahkan teks alt di Excel untuk Microsoft 365, PowerPoint untuk Microsoft 365, dan Word untuk Microsoft 365 untuk Mac
Tips:
-
Untuk konten audio dan video, selain teks alt, sertakan juga pemasangan teks tertutup bagi penyandang tunarungu atau orang yang memiliki pendengaran terbatas.
-
Untuk mengaktifkan klik kanan di Mac Anda, pastikan bahwa opsi Klik sekunder dipilih di Pengaturan Sistem.
-
Untuk memeriksa ejaan dan mengoreksi kata yang Anda ketik, klik kontrol atau klik kanan kata, lalu pilih opsi dari alternatif yang disarankan.
-
Lakukan salah satu langkah berikut:
-
Klik kontrol atau klik kanan objek, lalu pilih Tampilkan Teks Alt.... Panel Teks Alt akan terbuka.
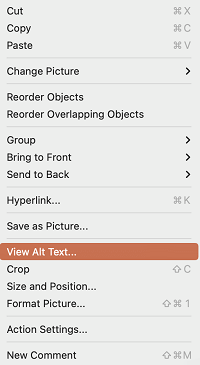
-
Pilih objek. Di pita, pilih tab Format untuk objek tersebut, lalu pilih Teks Alt.
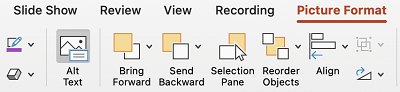
Catatan: Untuk menambahkan teks alt ke seluruh bagan atau grafik SmartArt, klik batas bagan atau grafik SmartArt, bukan bentuk atau bagian.
-
-
Di panel Teks Alt, ketikkan 1-2 kalimat dalam kotak teks untuk menjelaskan objek dan konteksnya kepada orang yang tidak dapat melihatnya.
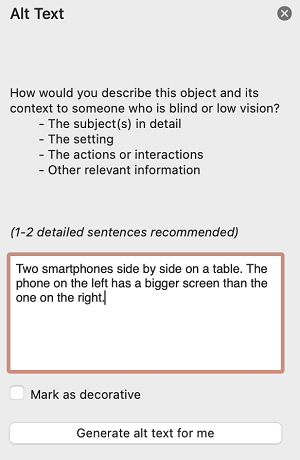
Menambahkan teks alt di Outlookuntuk Microsoft 365 untuk Mac
-
Klik kontrol atau klik kanan objek dan pilih Edit Teks Alt.... Panel Teks Alt akan terbuka.
Catatan: Untuk menambahkan teks alt ke seluruh bagan atau grafik SmartArt, klik batas bagan atau grafik SmartArt, bukan bentuk atau bagian.
-
Di panel Teks Alt, ketikkan 1-2 kalimat dalam kotak teks untuk menjelaskan objek dan konteksnya kepada orang yang tidak dapat melihatnya.
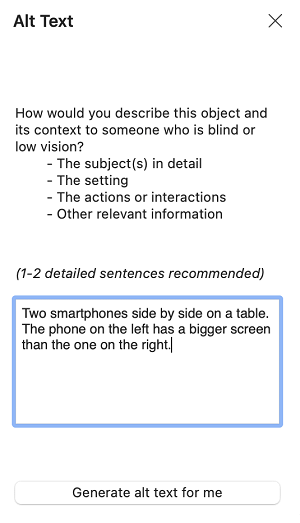
Menambahkan teks alt ke PivotTable Excel
-
Klik kontrol atau klik kanan PivotTable, lalu pilih Opsi PivotTable....
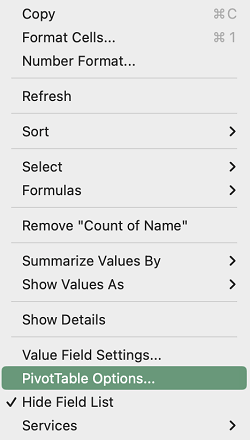
-
Dalam kotak dialog Opsi PivotTable... , pilih Teks Alt.
-
Di tab Teks Alt, ketikkan judul untuk PivotTable dalam kotak teks Judul.
-
Dalam kotak teks Deskripsi, ketikkan 1-2 kalimat untuk menjelaskan tabel dan konteksnya kepada orang yang tidak dapat melihatnya. Setelah selesai, pilih OK.
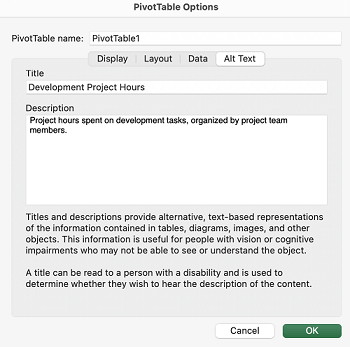
Menandai visual sebagai hiasan
Jika visual hanya digunakan sebagai hiasan dan untuk menambah daya tarik visual tetapi tidak bersifat informatif, Anda dapat menandainya demikian tanpa perlu menuliskan teks alt apa pun. Contoh objek yang perlu ditandai sebagai hiasan adalah batas dengan gaya. Pengguna pembaca layar akan mendengar bahwa objek ini bersifat dekoratif sehingga mereka mengetahui bahwa mereka tidak kehilangan informasi penting. Anda bisa menandai visual Anda sebagai dekoratif di Excel, PowerPoint, dan Word.
-
Untuk membuka panel Teks Alt, lakukan salah satu hal berikut:
-
Klik kontrol atau klik kanan gambar, lalu pilih Tampilkan Teks Alt.
-
Pilih gambar, lalu pilih Format Gambar > Teks Alt.
-
-
Pilih kotak centang Tandai sebagai dekoratif. Bidang entri teks akan berwarna abu-abu.
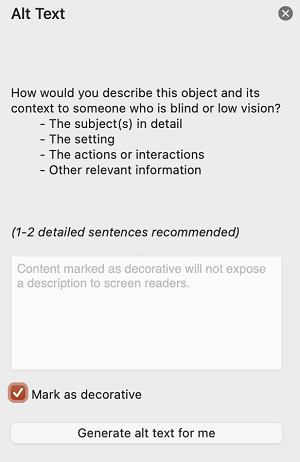
Mengaktifkan dan menonaktifkan teks alt otomatis
Jika Anda tidak ingin teks alt yang dihasilkan secara otomatis ditambahkan ke gambar yang disisipkan, Anda bisa menonaktifkan opsi teks alt otomatis di PowerPoint dan Word. Jika anda berubah pikiran nanti, Anda bisa dengan mudah mengaktifkannya kembali.
-
Tekan Command+Koma (,). Kotak dialog preferensi aplikasi akan terbuka.
-
Pilih Aksesibilitas, lalu pilih atau batalkan pilihan kotak centang Buat teks alt secara otomatis untuk saya .
Lihat juga
Semua yang perlu Anda ketahui untuk menulis teks alternatif yang efektif
Menambahkan teks alt
-
Lakukan salah satu hal berikut ini:
-
Klik kanan objek, lalu pilih Edit Teks Alt.
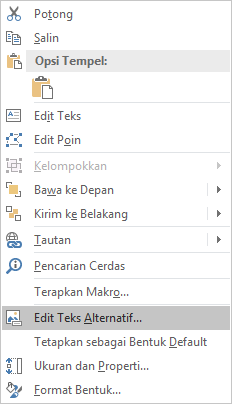
-
Pilih objek. Pilih Format > Teks Alt.
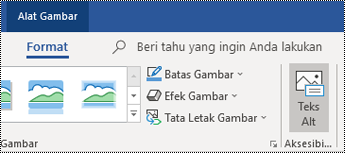
Catatan: Untuk menambahkan teks alt ke seluruh bagan atau Grafik SmartArt, klik batas bagan atau Grafik SmartArt, bukan bentuk atau bagian.
-
-
Di panel Teks Alt, ketikkan 1-2 kalimat dalam kotak teks untuk menjelaskan objek dan konteksnya kepada orang yang tidak dapat melihatnya.
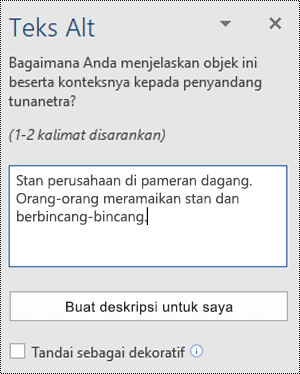
Tips: Hemat waktu dan tambahkan teks alt yang dibuat oleh sistem ke objek. Di panel Teks Alt, pilih Buat deskripsi untuk saya. Dalam kotak dialog Buat Office bekerja lebih cerdas untuk Anda , pilih Aktifkan. Kemudian, edit teks alt otomatis agar lebih sesuai dengan konten.
Menandai visual sebagai hiasan
Jika visual hanya digunakan sebagai hiasan dan untuk menambah daya tarik visual tetapi tidak bersifat informatif, Anda dapat menandainya demikian tanpa perlu menuliskan teks alt apa pun. Contoh objek yang perlu ditandai sebagai hiasan adalah batas dengan gaya. Orang yang menggunakan pembaca layar akan mendengar bahwa objek ini bersifat dekoratif sehingga mereka tahu bahwa mereka tidak melewatkan informasi penting apa pun.
-
Untuk membuka panel Teks Alt, lakukan salah satu hal berikut:
-
Klik kanan gambar, lalu pilih Edit Teks Alt.
-
Pilih gambar, pilih Format > Teks Alt.
-
-
Pilih kotak centang Dekoratif . Bidang entri teks akan berwarna abu-abu.
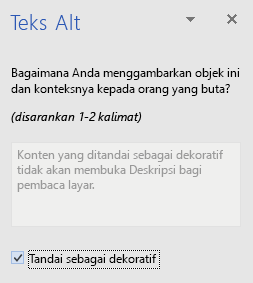
Menambahkan teks alt
-
Lakukan salah satu hal berikut ini:
-
Tekan Control dan klik objek dan pilih Edit Teks Alt.... Panel Teks Alt akan terbuka.
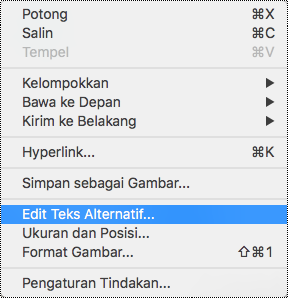
-
Pilih objek. Di pita, pilih tab Format untuk objek tersebut, lalu pilih Teks Alt.
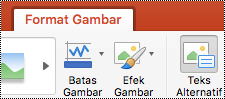
Catatan: Untuk menambahkan teks alt ke seluruh bagan atau grafik SmartArt, klik batas bagan atau grafik SmartArt, bukan bentuk atau bagian.
-
-
Di panel Teks Alt, ketikkan 1-2 kalimat dalam kotak teks untuk menjelaskan objek dan konteksnya kepada orang yang tidak dapat melihatnya.
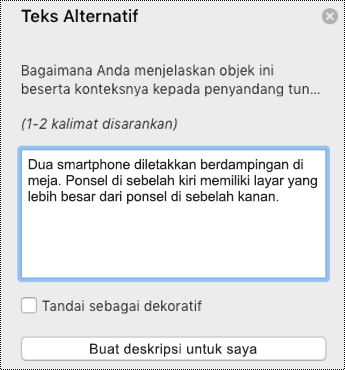
Tips: Hemat waktu dan tambahkan teks alt yang dibuat oleh sistem ke objek. Di panel Teks Alt, pilih Buat deskripsi untuk saya. Dalam kotak dialog Gunakan Layanan Cerdas? , pilih Aktifkan.
Menambahkan teks alt ke PivotTable Excel
-
Tekan Control dan klik PivotTable, lalu pilih Opsi PivotTable....
-
Dalam kotak dialog Opsi PivotTable... , pilih Teks Alt.
-
Di tab Teks Alt, ketikkan judul untuk PivotTable dalam kotak teks Judul.
-
Dalam kotak teks Deskripsi, ketikkan 1-2 kalimat untuk menjelaskan tabel dan konteksnya kepada orang yang tidak dapat melihatnya. Setelah selesai, pilih OK.
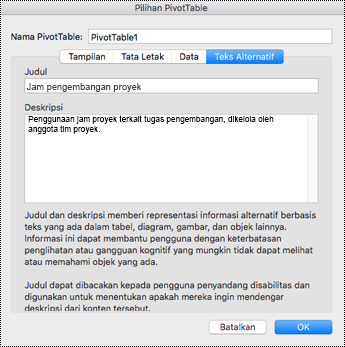
Menandai visual sebagai hiasan
Jika visual hanya digunakan sebagai hiasan dan untuk menambah daya tarik visual tetapi tidak bersifat informatif, Anda dapat menandainya demikian tanpa perlu menuliskan teks alt apa pun. Contoh objek yang perlu ditandai sebagai hiasan adalah batas dengan gaya. Pengguna pembaca layar akan mendengar bahwa objek ini bersifat dekoratif sehingga mereka mengetahui bahwa mereka tidak kehilangan informasi penting. Anda bisa menandai visual Anda sebagai dekoratif di Excel, PowerPoint, dan Word.
-
Untuk membuka panel Teks Alt, lakukan salah satu hal berikut:
-
Klik kanan gambar, lalu pilih Edit Teks Alt.
-
Pilih gambar, pilih Format > Teks Alt.
-
-
Pilih kotak centang Dekoratif . Bidang entri teks akan berwarna abu-abu.
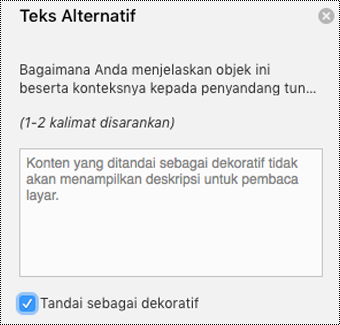
-
Lakukan salah satu hal berikut ini:
-
Untuk bentuk, gambar, bagan, Grafik SmartArt, atau objek lainnya, klik kanan objek, klik Format Objek, Format Gambar, Format Area Bagan, atau lainnya, lalu klik Teks Alt.
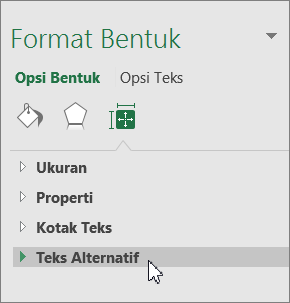
Catatan: Panel untuk mengklik Teks Alt bersifat dinamis, judul dan daftarnya akan berubah tergantung pada objek yang diklik.
Untuk menambahkan teks alt ke seluruh bagan atau Grafik SmartArt, klik batas bagan atau Grafik SmartArt, bukan bentuk atau bagian.
-
Untuk Excel PivotTable, klik kanan pivotTable, arahkan ke Opsi PivotTable, lalu klik Teks Alt.
-
-
Dalam kotak Deskripsi, masukkan penjelasan untuk bentuk, gambar, bagan, PivotTable, Grafik SmartArt, atau objek lainnya. Kotak ini harus selalu diisi.
Tips: Jika tidak menginginkan teks Alt, hapus kata-kata dari kotak Judul dan Deskripsi teks alt, atau jangan isi kotak tersebut.
-
Jika Anda ingin, dalam kotak Judul, masukkan ringkasan singkat. Kotak ini sebaiknya hanya diisi jika Anda memasukkan penjelasan mendetail atau panjang dalam kotak Deskripsi.
Catatan: Kecuali jika memiliki bagan yang kompleks, Anda biasanya ingin memasukkan teks hanya dalam kotak Deskripsi. Jika terdapat konten yang kompleks untuk dijelaskan, mengisi bidang Judul akan sangat membantu, sehingga deskripsi lengkapnya tidak perlu dibaca kecuali diinginkan.
Catatan:
-
Jika sering menambahkan teks alternatif ke bentuk, gambar, bagan, Grafik SmartArt, atau objek lainnya, Anda dapat menambahkan perintah Teks Alt ke Bilah Alat Akses Cepat untuk membuat pintasan.
-
Untuk menggunakan perintah Teks Alt pada Bilah Alat Akses Cepat, pilih bentuk, gambar, bagan, Grafik SmartArt, atau objek lainnya, klik tombol toolbar, lalu tambahkan teks alternatif.
-
Di sudut kiri atas di atas pita, klik Kustomisasi Bilah Alat Akses Cepat

-
Klik Perintah Lainnya > Pilih perintah dari > Perintah yang Tidak Ada di Pita.
-
Klik Teks Alt > Tambahkan.











