Catatan: Kami ingin secepatnya menyediakan konten bantuan terbaru dalam bahasa Anda. Halaman ini diterjemahkan menggunakan mesin dan mungkin terdapat kesalahan tata bahasa atau masalah keakuratan. Kami bertujuan menyediakan konten yang bermanfaat untuk Anda. Dapatkah Anda memberi tahu kami apakah informasi ini bermanfaat untuk Anda di bagian bawah halaman ini? Berikut artikel dalam bahasa Inggris untuk referensi.
Di Microsoft SharePoint Designer 2010, Anda bisa menambahkan skrip pihak server seperti lainnya atau RSS sebagai sumber data, uji koneksi sumber data, lalu Tampilkan informasi yang dihasilkan oleh skrip pihak server dengan membuat tampilan Data di situs Anda. Topik ini menunjukkan melalui contoh bagaimana Anda bisa menggunakan skrip pihak server di koneksi data untuk membuat tampilan data kaya.
Penting: Jika situs Anda berada pada server yang menjalankan SharePoint Foundation 2010, pengaturan default di server memerlukan bahwa administrator server Anda terlebih dahulu edit Web.config file di server sebelum Anda bisa menyambungkan ke skrip pihak server, seperti yang dijelaskan di bagian uji sumber data koneksi. Jika situs Anda berada pada server yang menjalankan Microsoft SharePoint Server 2010, Anda bisa menyambungkan ke skrip pihak server tanpa membuat perubahan apa pun di server.
Dalam topik ini, Anda akan membuat koneksi menggunakan umpan RSS dari cuaca MSN sebagai sumber data. Anda juga akan menguji koneksi dan membuat tampilan data di luar koneksi untuk menampilkan laporan singkat cuaca dalam halaman Web Anda.
Dalam artikel ini
Apa itu skrip pihak server?
Skrip pihak server adalah program kecil yang berada di server dan yang berjalan di respons untuk tindakan tertentu di browser. Skrip pihak server bisa ditulis dalam berbagai bahasa, termasuk Perl, PHP, dan Microsoft ASP.NET. Tidak seperti pihak klien skrip seperti JavaScript, skrip pihak server berjalan di server sebelum halaman Web yang muncul di browser. Beberapa contoh skrip pihak server aplikasi menyertakan kereta belanja, Menu dinamis, dan survei.
Untuk membuat tampilan Data yang menampilkan data yang disediakan oleh skrip pihak server, skrip harus mengambil data dalam formulir XML. Anda bisa menyambungkan ke skrip pihak server yang ditulis dalam berbagai bahasa dan dengan menggunakan berbagai metode, termasuk ASP.NET, PHP dan AJAX. Namun, skrip harus kirim data yang dihasilkan dalam formulir XML. Satu skrip pihak server umum yang mengembalikan XML umpan RSS itu.
Jika Anda ingin menambahkan koneksi ke Umpan RSS yang skrip pihak server dan bukan file XML (misalnya, umpan RSS yang memiliki URL berakhiran .aspx atau .php), koneksi harus disertakan dalam kategori skrip pihak Server di pustaka sumber Data. Umpan RSS yang file XML (misalnya, umpan RSS yang memiliki URL berakhiran .xml) bisa ditambahkan ke kategori skrip pihak Server atau file XML kategori.
Untuk menambahkan skrip pihak server sebagai sumber data, Anda harus mengetahui URL skrip dan detail parameter URL yang diperlukan.
Langkah 1: Tambahkan skrip pihak server untuk pustaka sumber Data
Diberikan di bawah ini adalah langkah-langkah untuk membuat skrip pihak server untuk RSS cuaca MSN umpan.
-
Klik sumber Data di panel navigasi.
-
Pada tab Koneksi Data , di grup baru , klik Koneksi Layanan lainnya.
-
Dalam kotak dialog Properti sumber Data , pada tab sumber , verifikasi bahwa metode HTTP adalah HTTP Get.
-
Metode HTTP Get menambahkan nama parameter dan nilai ke URL.
-
Metode HTTP postingan mengirim nama parameter dan nilai ke URL dalam isi permintaan.
-
-
Di daftar pilih perintah mana data untuk mengonfigurasi , ada empat opsi:
-
Pilih perintah mengambil informasi dengan menggunakan skrip pihak server. Anda lalu bisa menampilkan informasi di situs Anda dengan membuat tampilan Data.
-
Perintah sisipkan, memperbarui, dan Hapus juga mengambil informasi dengan menggunakan skrip pihak server. Namun, Anda tidak bisa membuat tampilan Data yang menampilkan atau mengubah informasi yang diambil dengan menggunakan perintah ini. Anda hanya bisa menggunakan tampilan Data untuk menampilkan informasi yang diambil dengan menggunakan perintah pilih.
Untuk contoh ini, klik pilih perintah karena kami ingin mengambil informasi tertentu dari cuaca MSN situs.
-
-
Di bawah Pilih Info koneksi, dalam kotak Masukkan URL untuk skrip pihak server , ketik URL untuk skrip atau umpan RSS yang ingin Anda Sambungkan.
Untuk contoh ini, gunakan URL berikut ini:
http://Weather.MSN.com/RSS.aspx?wealocations=98052&weadegreetype=F
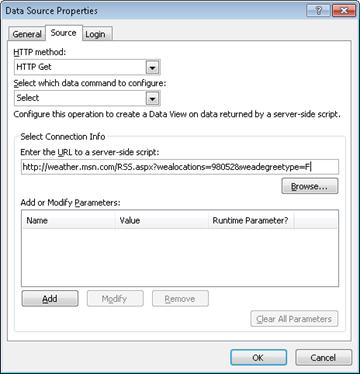
Beberapa skrip pihak server memerlukan informasi tambahan yang diberikan dari browser ke server dalam formulir parameter. URL yang Anda gunakan di atas meneruskan dua parameter — lokasi di formulir kode pos dan unit untuk suhu (F = Fahrenheit dan C = Celsius). Perlu menggunakan kode zip valid, jadi dalam contoh ini, kami menggunakan 98052, kode pos untuk Redmond, WA. URL menunjukkan F di akhir string untuk menampilkan suhu dalam Celsius.
URL dalam contoh ini menggunakan parameter secara otomatis, jadi kami tidak perlu menambahkan atau mengubah apa pun. Tetapi jika skrip pihak server memerlukan parameter, lakukan salah satu hal berikut:
-
Untuk menambahkan parameter, klik Tambahkan dan lalu, dalam kotak dialog Parameter , ketik nama dan nilai default untuk parameter.
Catatan: Jika parameter diatur pada jangka waktu dengan menggunakan koneksi komponen Web, pilih kotak centang nilai parameter ini bisa mengatur melalui koneksi komponen Web .
-
Untuk mengubah parameter yang sudah ada, klik parameter dalam daftar, klik Ubah, dan lalu, dalam kotak dialog Parameter , Ubah nama atau default nilai parameter.
-
Untuk menghapus parameter yang sudah ada, klik parameter dalam daftar, dan lalu klik Hapus.
-
-
Dalam kotak dialog Properti sumber Data , klik tab umum , dan masukkan nama yang bermakna seperti MSN Weather untuk koneksi.
-
Klik OK.
Skrip pihak server sekarang muncul di daftar sumber Data.
Langkah 2: Membuat tampilan data skrip pihak server
Sekarang setelah Anda menambahkan skrip pihak server ke daftar sumber Data Anda, Anda bisa membuat tampilan Data yang menampilkan hasil skrip pihak server.
Tips:
-
Anda bisa membuat tampilan data dengan cepat dengan mengklik ikon pin tekan di samping Sumber Data di panel navigasi — ini akan menampilkan daftar sumber data di bawah panel navigasi. Lalu seret sumber data dari daftar dan letakkan di halaman ASPX Anda dan menampilkan tampilan data.
-
Untuk informasi selengkapnya tentang membuat tampilan data, lihat bagian Lihat juga .
Saat Anda membuat tampilan Data, hasilnya adalah tampilan default data di mana lima bidang pertama di sumber data Anda muncul di setiap baris dalam tabel dasar. Jika lima bidang pertama muncul dengan data yang sesuai, sumber data yang dikonfigurasi dengan benar.
Tampilan data berdasarkan teknologi Microsoft ASP.NET. Untuk membuat tampilan Data, Anda harus memulai dengan halaman ASP.NET (.aspx file).
-
Klik File tab dan klik Item baru, dan kemudian klik Banyak halaman, klik ASPX, dan akhirnya klik buat.
-
Di kotak dialog halaman baru ASPX , masukkan nama unik untuk halaman, dan klik OK.
-
Klik ya untuk mengonfirmasi untuk membuka halaman di mode tingkat lanjut.
Halaman baru dengan formulir memberi tag terbuka.
-
Klik tab sisipkan , dan di grup tampilan Data & formulir , klik Tampilan Data, dan di daftar turun bawah yang muncul, pilih koneksi data skrip RSS yang Anda buat di langkah sebelumnya.
Tampilan Data ditampilkan di halaman.
Catatan: Jika panel tugas Detail sumber Data menampilkan data dari sumber data, koneksi sumber data bekerja dengan benar. Jika tampilan data tidak ditampilkan, lalu Lewati ke pemecahan masalah data sumber koneksi.
Untuk contoh ini, kami akan tetap bidang Deskripsi , dan menghapus semua bidang dalam tampilan Data.
-
Klik di dalam tampilan data.
Pita kontekstual Alat tampilan Data muncul.
-
Pada tab opsi , dalam grup bidang , klik Tambahkan/Hapus kolom.
-
Di kotak dialog Edit kolom , di daftar kolom ditampilkan , menghapus semua kolom kecuali Deskripsi dan klik OK.
-
Klik di mana saja dalam tampilan Data dan klik panah di sudut kanan atas

-
Di daftar turun bawah Format , klik Teks kaya.
-
Jika kotak dialog konfirmasi muncul, klik ya.
Tampilan Data terlihat mirip dengan gambar berikut ini:
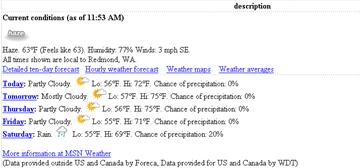 Gambar 1 tampilan Data yang dibuat dari cuaca MSN koneksi data
Gambar 1 tampilan Data yang dibuat dari cuaca MSN koneksi dataAnda sekarang bisa mengkustomisasi halaman sebagaimana diperlukan.
Pemecahan masalah koneksi sumber data
Jika panel tugas Detail sumber Data tidak menampilkan data dari sumber data, tetapi bukan panel tugas kosong atau menampilkan pesan kesalahan, koneksi sumber data tidak berfungsi dengan benar. Masalah ini mungkin terjadi jika server Anda menjalankan Windows SharePoint Services, server di balik server proksi atau firewall, dan pengaturan server proksi tidak ditentukan dalam Web.config file untuk virtual server.
Untuk mengatasi masalah ini, hubungi administrator server Anda dan minta untuk melakukan prosedur berikut ini. Server administrator harus mengedit file Web.config untuk menyertakan pengaturan server proksi untuk virtual server tempat situs Anda berada. Dalam lingkungan layanan server, server administrator harus mengedit Web.config file untuk setiap server virtual di server Web setiap front-end di server layanan.
Catatan: Mengubah pengaturan server proksi default memungkinkan server-ke-server komunikasi tapi tidak dengan cara apa pun mempengaruhi koneksi masuk atau mengakses izin ke server Anda.
Mengonfigurasi Web.config file di server
Untuk mengonfigurasi Web.config file, ikuti langkah-langkah ini pada server yang menjalankan SharePoint Foundation 2010:
-
Mulai editor teks seperti Notepad.
-
Temukan dan buka Web.config file untuk server virtual di mana Anda ingin memperbolehkan pengguna untuk membuat koneksi ke sumber data skrip pihak server dan layanan XML Web.
Web.config folder berada di area konten server Anda — misalnya, jalurnya default adalah \Inetpub\wwwroot\wss\VirtualDirectories\80.
-
Menyalin dan menempel baris berikut ke file Web.config di mana saja di tingkat langsung di bawahnya node < konfigurasi >.
< system.net >
< defaultProxy >
< proksi Deteksiotomatis = "true" / >
< / defaultProxy >
< /system.net >
-
Simpan Web.config file, dan lalu keluar dari editor teks.
-
Mereset Microsoft Internet informasi Layanan (IIS) untuk menerapkan perubahan Anda. Alternatifnya, Anda bisa mereset setelah langkah berikutnya untuk menerapkan perubahan Anda ke server virtual beberapa sekaligus. Untuk membuat ulang IIS, buka jendela baris perintah dan ketikkan iisreset di prompt perintah.
Catatan: Ulangi langkah 1 sampai 5 untuk setiap virtual server di mana Anda ingin memperbolehkan pengguna untuk membuat koneksi ke layanan XML Web dan skrip pihak server sumber data.
-
Membuat tampilan Data lagi. Untuk informasi selengkapnya, lihat bagian sebelumnya langkah 2: membuat tampilan data skrip pihak server.










