Jika Anda mencari tombol header atau footer untuk menambahkan nomor halaman atau tanggal serta waktu ke slide, Anda tidak akan menemukannya di PowerPoint di web. Namun, berikut ini ada dua cara di mana Anda bisa menambahkan informasi ini ke slide Anda.
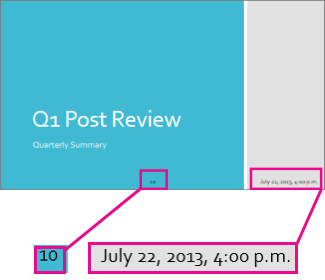
Gunakan PowerPoint di web untuk menambahkan nomor atau tanggal dan waktu slide
-
Pada tab Sisipkan, klik Kotak Teks.
-
Klik di dalam kotak teks, dan masukkan tanggal, waktu, atau nomor slide.
-
Pilih teks dan pada tab Beranda, pilih gaya, ukuran, dan warna font untuk teks.
-
Klik tepi kotak teks hingga Anda melihat panah berkepala empat lalu seret kotak teks tersebut ke lokasi tempat Anda menginginkan angka atau tanggal dan waktku Anda muncul.
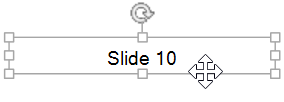
-
Klik kanan kotak teks tersebut, dan klik Salin.
-
Klik kanan setiap slide yang Anda inginkan agar informasi ini muncul, dan klik Tempel. Anda harus menambahkan nomor slide secara manual untuk setiap slide.
Catatan: PowerPoint di web secara otomatis akan mengingat lokasi kotak teks pertama yang Anda salin dan menempelkannya ke lokasi yang sama di slide lainnya.
Menggunakan aplikasi desktop PowerPoint untuk menambahkan nomor atau tanggal dan waktu slide
PowerPoint di web adalah cara yang hebat untuk mengerjakan dokumen di browser Anda, tapi Anda bisa melakukan lebih banyak lagi saat Anda menggunakannya bersama dengan aplikasi PowerPoint desktop. Coba atau Beli versi terbaru dari Office sekarang.
-
Di PowerPoint di web, klik Buka di PowerPoint.
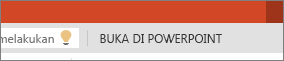
-
Pada tab Sisipkan, klik Header & Footer.
-
Masukkan informasi nomor slide atau tanggal dan waktu dalam kotak Header dan Footer, dan klik Terapkan ke semua.
-
Klik Simpan.
Catatan: Anda hanya bisa menyisipkan footer; bukan header.
Nomor slide otomatis
Jika ingin PowerPoint di web slide otomatis, beri tahu kami dengan memberikan umpan balik. Lihat Bagaimana cara memberikan umpan balik tentang Microsoft Office? untuk informasi selengkapnya.










