Katakanlah Anda ingin menggunakan nomor halaman atau format dan gaya nomor yang berbeda di berbagai bagian dokumen. Anda dapat menggunakan nomor halaman seperti i, ii, iii… untuk pendahuluan dan daftar isi dan 1, 2, 3… untuk semua bagian lain setelahnya. Caranya adalah dengan membagi dokumen ke dalam bagian-bagian dan memastikan bagian-bagian itu tidak terhubung. Lalu, atur penomoran halaman untuk masing-masing bagian itu dengan mengikuti langkah-langkah ini.
-
Letakkan kursor di bagian awal baris pertama di halaman tempat Anda ingin berhenti, memulai, atau mengubah penomoran halaman.
-
Klik Tata Letak untuk menampilkan tab Tata Letak.

-
Klik Hentian, lalu klik Halaman Berikutnya.

-
Pada halaman setelah hentian halaman, klik ganda di area header atau footer tempat Anda ingin menampilkan nomor halaman.
Word membuka header atau footer untuk pengeditan dan otomatis menampilkan tab Header & Footer.
-
Klik Tautan ke Sebelumnya untuk membatalkan pilihan tombol dan memutuskan sambungan header atau footer Anda dari header atau footer di bagian sebelumnya.

Catatan: Header dan footer ditautkan secara terpisah, jadi jika nomor halaman Anda ada di header, nonaktifkan penautan untuk header. Jika nomor halaman Anda ada di footer, nonaktifkan penautan untuk footer.
-
Pada tab Header & Footer, klik Nomor Halaman, lalu klik Nomor Halaman.
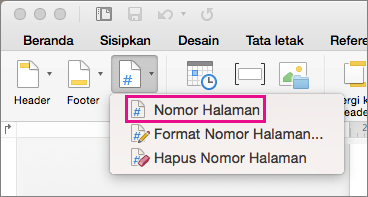
Word menampilkan kotak dialog Nomor Halaman.
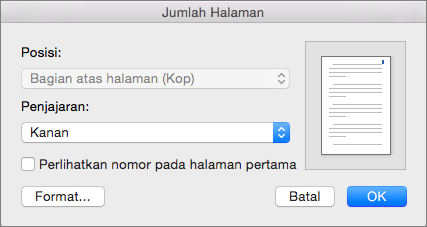
-
Di Nomor Halaman, pilih posisi dan perataan nomor halaman. Jika Anda tidak ingin agar nomor halaman muncul di halaman pertama, hapus kotak centang Perlihatkan nomor di halaman pertama.
-
Untuk memilih format atau mengontrol nomor awal, pada tab Header & Footer, klik Nomor Halaman > Format Nomor Halaman.
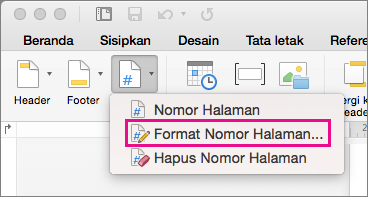
Word menampilkan kotak dialog Format Nomor Halaman.
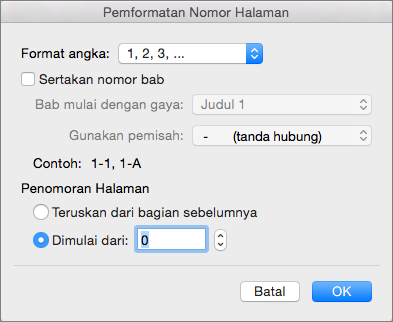
-
Jika Anda ingin mengubah gaya penomoran, pilih gaya berbeda dalam daftar Format angka.
-
Jika Anda ingin mengubah nomor awal halaman dari bagian yang baru dibuat, pilih Mulai dari, lalu masukkan angka.
-
Klik OK untuk menerima perubahan yang Anda buat dan tutup Format Nomor Halaman.
-
Jika Anda selesai membuat perubahan di header atau footer, klik Tutup Header dan Footer, atau klik ganda di luar header atau footer di dalam dokumen.











