Menambahkan, mengubah, menyembunyikan, atau menghapus komentar dalam presentasi
Gunakan komentar jika ingin orang-orang meninjau dan memberikan umpan balik untuk presentasi yang dibuat, atau jika kolega meminta umpan balik Anda tentang presentasi. Komentar adalah catatan yang dapat dilampirkan ke huruf atau kata di slide maupun ke seluruh slide.

- Versi Office untuk PC apa yang Anda gunakan?
- Versi yang lebih baru
- Office 2010
Menambahkan komentar
-
Pilih Peninjauan > Komentar Baru. Atau pilih Baru jika panel Komentar terbuka.
-
Di panel Komentar, ketikkan pesan Anda dalam kotak, lalu tekan Enter.
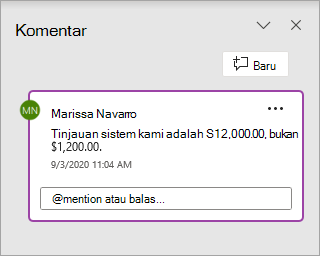
Menampilkan dan membalas komentar
-
Pilih ikon komentar

Panel Komentar akan terbuka dan Anda dapat melihat komentar untuk slide tersebut.
-
Pilih Balas untuk merespons komentar.
-
Pilih tombol Berikutnya atau Kembali untuk menavigasi di antara komentar dan slide.
Menghapus komentar
-
Di panel Komentar, pilih komentar yang ingin dihapus, lalu pilih X.
-
Pada slide, klik kanan ikon komentar

Mencetak komentar
Anda dapat menyertakan komentar pada slide yang dicetak.
-
Pilih File > Cetak.
-
Di bawah Pengaturan, pilih kotak menurun kedua. Di dekat bagian bawah menu pop-up yang muncul, pastikan Cetak Komentar (atau Cetak Komentar dan Markup Tinta) telah dipilih.
Komentar dapat diedit
Ingat bahwa orang lain dimungkinkan untuk mengedit komentar Anda. Komentar dalam dokumen Office disimpan dalam file, sehingga semua orang yang memiliki akses edit ke file dapat mengedit komentar Anda.
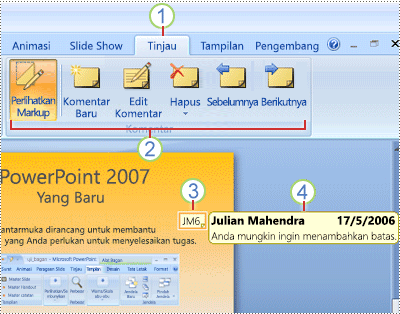
1 Tab Peninjauan
2 Perintah Peninjauan
3 Gambar mini komentar tinjauan
4 Komentar
Pilih judul di bawah ini untuk membukanya dan membaca instruksi yang mendetail.
-
Pada slide tempat Anda ingin menambahkan komentar, lakukan salah satu hal berikut:
-
Untuk menambahkan komentar tentang teks atau objek pada slide, pilih teks atau objek.
-
Untuk menambahkan komentar umum tentang slide, klik di mana pun pada slide.
-
-
Pada tab Peninjauan, dalam grup Komentar, klik Komentar Baru.
-
Ketikkan komentar Anda, lalu klik di luar kotak komentar.
Tips: Anda dapat menambahkan lebih dari satu komentar ke teks, objek, atau slide dalam presentasi.
Peninjau presentasi dapat mengedit komentar yang ditambahkan oleh peninjau lainnya, yang akan mengubah warna gambar mini komentar peninjauan dan mengubah inisial menjadi inisial peninjau terbaru.
-
Klik gambar mini komentar tinjauan (diperlihatkan sebagai nomor 3 dalam gambar di atas).
Catatan:
-
Gambar mini komentar tinjauan biasanya berisi inisial orang yang pertama kali menambahkan komentar.
-
Jika gambar mini komentar tinjauan tersembunyi, pada tab Peninjauan, dalam grup Komentar, klik Perlihatkan Markup.
-
-
Pada tab Peninjauan, dalam grup Komentar, klik Edit Komentar.
-
Ketikkan komentar Anda, lalu klik di luar kotak komentar.
Peninjau presentasi dapat menghapus komentar yang ditambahkan oleh peninjau lainnya, yang akan mengubah warna gambar mini komentar tinjauan dan mengubah inisial menjadi inisial peninjau terbaru.
-
Pilih komentar yang ingin dihapus.
-
Pada tab Peninjauan, dalam grup Komentar, klik Hapus.
Jika ingin menghapus semua komentar dari slide atau presentasi, hapus semua komentar sekaligus. Pada tab Peninjauan, klik panah di bawah Hapus, lalu pilih tindakan yang ingin dilakukan:
-
Hapus Semua Markup pada Slide Saat Ini Menghapus komentar dari slide yang dibuka.
-
Hapus Semua Markup dalam Presentasi Ini Menghapus semua komentar dari seluruh presentasi.
-
Untuk menyembunyikan komentar dalam presentasi, klik Perlihatkan Markup pada tab Komentar. Klik kembali Perlihatkan Markup untuk kembali menampilkan komentar.
-
Untuk beralih antar komentar, pada tab Peninjauan, dalam grup Komentar, klik Sebelumnya atau Berikutnya.
Anda dapat menyertakan komentar pada slide yang dicetak.
-
Pilih File > Cetak.
-
Di bawah Pengaturan, pilih kotak menurun kedua. Di dekat bagian bawah menu pop-up yang muncul, pastikan Cetak Komentar dan Markup Tinta telah dipilih.
Komentar dapat diedit
Ingat bahwa orang lain dimungkinkan untuk mengedit komentar Anda. Komentar dalam dokumen Office disimpan dalam file, sehingga semua orang yang memiliki akses edit ke file dapat mengedit komentar Anda.
Menambahkan komentar
-
Di panel navigasi, dalam tampilan Normal, klik slide yang ingin ditambahkan komentar.
-
Lakukan salah satu hal berikut ini:
Untuk
Lakukan ini
Menambahkan komentar tentang teks atau objek ke slide
Klik teks atau objek
Menambahkan komentar tentang slide
Klik di mana saja pada slide
-
Pada tab Peninjauan, klik Komentar Baru.
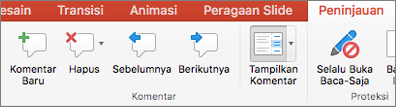
-
Ketikkan komentar, lalu klik di luar kotak komentar.
Untuk menampilkan komentar, klik gambar mini komentar pada slide.
Menandai seseorang dalam komentar
|
|
Ketika mengomentari dokumen atau presentasi lalu menggunakan tanda @ dengan nama seseorang, orang yang Anda sebut akan menerima email dengan tautan ke komentar Anda. Untuk detail selengkapnya, lihat Menggunakan @sebutan dalam komentar untuk menandai seseorang.
Fitur ini memerlukan PowerPoint untuk Microsoft 365 untuk Mac versi 16.24.
Mengedit komentar
-
Di panel navigasi, dalam tampilan Normal, klik slide yang ingin ditambahkan komentar.
-
Klik gambar mini komentar pada slide yang ingin Anda edit.
-
Di panel Komentar, klik komentar yang ingin Anda edit, lalu klik lagi untuk membuat perubahan, atau klik Balas untuk merespons komentar.
Tips: Pilih gambar mini komentar pada slide untuk melihat komentar terkait di panel Komentar.
Memindahkan komentar
-
Di panel navigasi, dalam tampilan Normal, klik slide yang ingin ditambahkan komentar.
-
Pilih dan seret gambar mini komentar ke lokasi lain dalam slide yang sama.
Menghapus komentar
-
Di panel navigasi, dalam tampilan Normal, klik slide yang ingin ditambahkan komentar.
-
Klik gambar mini komentar yang ingin dihapus.
-
Pada tab Peninjauan, klik Hapus, lalu klik Hapus lagi, atau pilih opsi untuk menghapus semua komentar pada slide atau dalam presentasi.

Tips: Anda juga dapat menghapus komentar dengan menekan tombol Ctrl sembari mengklik komentar, lalu mengklik Hapus.
Memperlihatkan atau menyembunyikan komentar
-
Pada tab Tampilan, klik Normal.
-
Pada tab Peninjauan, klik Perlihatkan Komentar.

Mencetak komentar
PowerPoint untuk Mac OS tidak mendukung pencetakan Komentar. Jika ini adalah fitur yang ingin Anda minta, silakan kirimi kami umpan balik Anda untuk membantu kami memprioritaskan fitur baru di pembaruan yang akan datang. Lihat Bagaimana cara memberikan umpan balik tentang Microsoft Office? untuk informasi selengkapnya.
Komentar dapat diedit
Ingat bahwa orang lain dimungkinkan untuk mengedit komentar Anda. Komentar dalam dokumen Office disimpan dalam file, sehingga semua orang yang memiliki akses edit ke file dapat mengedit komentar Anda.
Ketika Anda membuka file yang memuat komentar, panel Komentar akan terbuka di margin kanan jendela.
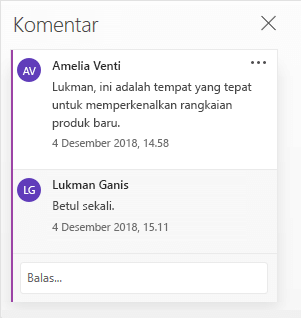
Indikator komentar
Di panel gambar mini slide di sisi kiri, indikator komentar kecil dengan angka di dalamnya memperlihatkan slide yang berisi komentar.
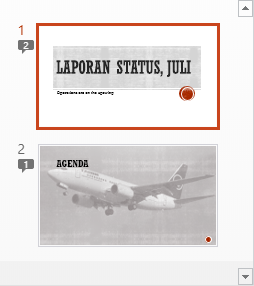
Membuka panel Komentar
Pada tab Peninjauan, klik Perlihatkan Komentar > Panel Komentar.

Menambahkan komentar ke presentasi
-
Pilih item di slide yang ingin Anda tambahi komentar.
-
Pada tab Sisipkan, klik Gambar.
Pintasan keyboard di Windows: Ctrl+Alt+M
Pintasan keyboard di macOS:

-
Masukkan komentar Anda, dan tekan Enter.
-
Untuk membalas komentar, klik dalam kotak Balas, lalu masukkan pesan Anda.
-
Gelembung komentar

-
Menandai seseorang dalam komentar
Ketika mengomentari dokumen atau presentasi lalu menggunakan tanda @ dengan nama seseorang, orang yang Anda sebut akan menerima email dengan tautan ke komentar Anda. Untuk detail selengkapnya, lihat Menggunakan @sebutan dalam komentar untuk menandai seseorang.
Fitur ini tersedia saat Anda masuk ke Office.com dengan Microsoft 365 akun kerja atau sekolah Anda, dan Anda bekerja dalam presentasi yang tersimpan di pustaka atau OneDrive untuk tempat kerja atau sekolah SharePoint.
Komentar dapat diedit
Ingat bahwa orang lain dimungkinkan untuk mengedit komentar Anda. Komentar dalam dokumen Office disimpan dalam file, sehingga semua orang yang memiliki akses edit ke file dapat mengedit komentar Anda.
Pilih judul di bawah ini untuk membukanya dan membaca instruksi yang mendetail.
Menandai seseorang dalam komentar
|
|
Ketika mengomentari dokumen atau presentasi lalu menggunakan tanda @ dengan nama seseorang, orang yang Anda sebut akan menerima email dengan tautan ke komentar Anda. Untuk detail selengkapnya, lihat Menggunakan @sebutan dalam komentar untuk menandai seseorang.
Fitur ini memerlukan PowerPoint untuk Android versi 16.0.11231.
-
Temukan slide yang berisi komentar.
-
Ketuk tombol Komentar

Toolbar yang tersedia membantu Anda menavigasi ke komentar sebelumnya atau berikutnya, membalas komentar saat ini, atau menghapus komentar saat ini:

-
Ketuk dua kali slide yang ingin Anda komentari.
-
Ketuk tombol Komentar Baru pada toolbar mengambang.

Panel Komentar akan muncul dalam layar penuh dengan catatan kosong yang menunjukkan nama Anda dan tanggal.
-
Ketikkan komentar Anda. Tekan Selesai untuk mengubah ukuran panel Komentar dan menampilkan slide kembali.
-
Anda dapat menggunakan toolbar yang tersedia untuk menavigasi ke komentar sebelumnya atau berikutnya:

-
Ketuk tab Peninjauan pada Pita, lalu ketuk Perlihatkan Komentar:

Panel Komentar akan muncul.
-
Gunakan tombol di Pita untuk menavigasi ke komentar sebelumnya atau berikutnya.
-
Ketuk dua kali slide yang ingin Anda komentari.
-
Ketuk tab Peninjauan di Pita, lalu ketuk Komentar Baru:

Panel Komentar akan muncul.
-
Ketikkan komentar Anda. Setelah selesai, ketuk tombol keluar (X) di panel Komentar.
Anda juga dapat menggunakan tombol pada Pita untuk menavigasi ke komentar sebelumnya atau berikutnya.
Menandai seseorang dalam komentar
|
|
Ketika mengomentari dokumen atau presentasi lalu menggunakan tanda @ dengan nama seseorang, orang yang Anda sebut akan menerima email dengan tautan ke komentar Anda.
(Fitur ini hanya tersedia dalam versi 2.21 dan yang lebih baru.)
Pilih judul di bawah ini untuk membukanya dan membaca instruksi yang mendetail.
-
Temukan slide yang berisi komentar.
-
Ketuk tombol Komentar

Toolbar yang tersedia membantu Anda menavigasi ke komentar sebelumnya atau berikutnya, membalas komentar saat ini, atau menghapus komentar saat ini:
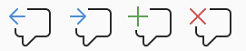
-
Ketuk dua kali slide yang ingin Anda komentari.
-
Ketuk tombol Komentar Baru pada toolbar mengambang

Panel Komentar akan muncul dalam layar penuh dengan catatan kosong yang menunjukkan nama Anda dan tanggal.
-
Ketikkan komentar Anda. Tekan Selesai untuk mengubah ukuran panel Komentar dan menampilkan slide kembali.
-
Anda dapat menggunakan toolbar yang tersedia untuk menavigasi ke komentar sebelumnya atau berikutnya:

-
Temukan slide yang berisi komentar.
-
Ketuk tombol Komentar

Toolbar yang tersedia membantu Anda menavigasi ke komentar sebelumnya atau berikutnya, membalas komentar saat ini, atau menghapus komentar saat ini:

-
Ketuk dua kali slide yang ingin Anda komentari.
-
Ketuk tombol Komentar Baru pada toolbar mengambang.

Panel Komentar akan muncul dalam layar penuh dengan catatan kosong yang menunjukkan nama Anda dan tanggal.
-
Ketikkan komentar Anda. Tekan Selesai untuk mengubah ukuran panel Komentar dan menampilkan slide kembali.
-
Anda dapat menggunakan toolbar yang tersedia untuk menavigasi ke komentar sebelumnya atau berikutnya:

Pilih judul di bawah ini untuk membukanya dan membaca instruksi yang mendetail.
-
Pada tab Peninjauan, ketuk Perlihatkan Komentar.
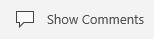
Panel Komentar terbuka, dan Anda dapat melihat semua komentar yang telah ditambahkan ke presentasi.
-
Ketuk slide yang ingin Anda komentari.
Toolbar yang tersedia membantu Anda membuat komentar baru, menghapus komentar saat ini, dan menavigasi ke komentar sebelumnya atau berikutnya, membalas komentar saat ini, atau menghapus komentar saat ini:

Panel Komentar akan muncul dengan catatan kosong yang menunjukkan nama Anda dan tanggal.
-
Ketikkan komentar Anda. Ketuk di mana saja pada layar setelah Anda selesai mengetik.
Anda tidak dapat menambahkan komentar di PowerPoint pada tablet Windows.
-
Di panel Komentar, langsung di bawah komentar yang ingin Anda respons, ketuk kotak Balas dan mulailah mengetik.
Anda tidak dapat membalas komentar di PowerPoint pada tablet Windows.











