Catatan: Artikel ini telah bermanfaat selama ini, dan akan segera dihapus. Untuk mencegah kesalahan "Halaman tidak ditemukan", kami menghapus tautan yang kami ketahui. Jika Anda sudah membuat tautan ke halaman ini, silakan hapus tautan, dan kami akan mengupayakan agar web tetap tersambung.
Saat tabel memiliki banyak baris dan kolom, tabel akan sulit dibaca. Untuk membuat pembacaan lebih mudah, Anda bisa menambahkan beragam tipe bayangan ke tabel. Misalnya, Anda bisa memberi bayangan setiap baris lainnya dengan warna atau pola. Menambahkan bayangan ke tabel bisa membantu membuat baris, kolom, atau sel tertentu — atau seluruh tabel — menonjol di dokumen Anda. Misalnya, Anda bisa menambahkan bayangan ke baris header tabel untuk membuatnya berbeda. Anda juga bisa mengubah bayangan tabel yang sudah ada, atau menghapus bayangan dari tabel sekaligus.
Cara termudah untuk menambahkan bayangan berwarna ke tabel adalah menggunakan opsi bayangan pada tab desain tabel .
Menambahkan atau mengubah bayangan dalam tabel
-
Pilih sel yang ingin Anda ubah:
-
Untuk memilih seluruh tabel, klik dalam tabel, lalu klik gagang pemindah tabel di sudut kiri atas.
-
Untuk memilih baris, kolom, sel, atau grup sel, klik dan seret penunjuk mouse ke sorot sel yang Anda inginkan.
-
-
Pada tab desain tabel , klik panah di samping bayangan.

-
Di bawah warna tema atau warna standar, pilih warna bayangan yang Anda inginkan. Atau, untuk opsi warna lainnya, klik warna lainnya.
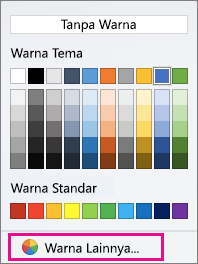
Menghapus bayangan dari tabel
-
Pilih sel yang ingin Anda ubah:
-
Untuk memilih seluruh tabel, klik dalam tabel, lalu klik gagang pemindah tabel di sudut kiri atas.
-
Untuk memilih baris, kolom, sel, atau grup sel, klik dan seret penunjuk mouse ke sorot sel yang Anda inginkan.
-
-
Pada tab desain tabel , klik panah di samping bayangan.
-
Klik tanpa warna.
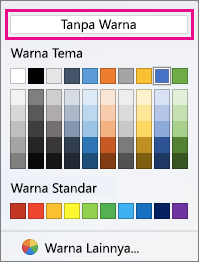
Lihat juga
Di Word untuk Mac 2011, Anda bisa melakukan salah satu hal berikut ini.
-
Pada menu Tampilan, klik Tata Letak Cetak.
-
Klik tabel.
-
Lakukan salah satu hal berikut ini:
Untuk
Lakukan ini
Menambahkan atau mengubah warna isian bayangan
Pada tab Tabel, di bawah Gaya Tabel, pilih gaya tabel apa pun selain Kisi Tabel.
Menghapus warna isian bayangan
Pada tab Tabel, di bawah Gaya Tabel, pilih gaya Kisi Tabel.
Tips: Kisi Tabel adalah gaya pertama dalam galeri Gaya Tabel.
-
Pada menu Tampilan, klik Tata Letak Cetak.
-
Pilih sel dengan mengklik awal sel di depan teks, atau jika sel tersebut sel kosong, di depan tanda akhir sel

Catatan: Untuk menampilkan tanda akhir sel, pada bar alat Standar, klik Perlihatkan

-
Lakukan salah satu hal berikut ini:
Untuk
Lakukan ini
Menambahkan atau mengubah warna isian bayangan
Pada tab Tabel, di bawah Gaya Tabel, klik panah di samping Bayangan, lalu pilih warna isian.
Menghapus warna isian bayangan
Pada tab Tabel, di bawah Gaya Tabel, klik panah di samping Bayangan, lalu pilih Tanpa Isian.
-
Pada menu Tampilan, klik Tata Letak Cetak.
-
Pilih teks.
-
Lakukan salah satu hal berikut ini:
Untuk
Lakukan ini
Menambahkan atau mengubah warna isian bayangan
Pada tab Tabel, di bawah Gaya Tabel, klik panah di samping Bayangan, lalu pilih warna isian.
Menghapus warna isian bayangan
Pada tab Tabel, di bawah Gaya Tabel, klik panah di samping Bayangan, lalu pilih Tanpa Isian.
-
Pada menu Tampilan, klik Tata Letak Cetak.
-
Klik tabel.
-
Klik tab Tata Letak Tabel, lalu di bawah Pengaturan, klik Properti.
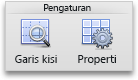
-
Klik Batas dan Bayangan, lalu klik tab Bayangan.
-
Lakukan salah satu hal berikut ini:
Untuk
Lakukan ini
Menambah atau mengubah isian pola
Pilih opsi yang Anda inginkan untuk Isian, Gaya, dan Warna, lalu pada menu pop-up Terapkan ke, klik Tabel.
Menghapus isian pola
Di bawah Isian, klik Tanpa Isian, pada menu pop-up Gaya, klik Kosongkan, lalu pada menu pop-up Terapkan ke, klik Tabel.
-
Pada menu Tampilan, klik Tata Letak Cetak.
-
Memilih satu atau beberapa sel.
-
Klik tab Tata Letak Tabel, lalu di bawah Pengaturan, klik Properti.
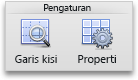
-
Klik Batas dan Bayangan, lalu klik tab Bayangan.
-
Lakukan salah satu hal berikut ini:
Untuk
Lakukan ini
Menambah atau mengubah isian pola
Pilih opsi yang Anda inginkan untuk Isian, Gaya, dan Warna, lalu pada menu pop-up Terapkan ke, klik Sel.
Menghapus isian pola
Di bawah Isian, klik Tanpa Isian, pada menu pop-up Gaya, klik Kosongkan, lalu pada menu pop-up Terapkan ke, klik Sel.
-
Pada menu Tampilan, klik Tata Letak Cetak.
-
Klik di mana saja dalam tabel.
-
Klik tab Tata Letak Tabel, lalu di bawah Pengaturan, klik Properti.
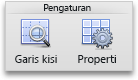
-
Klik Batas dan Bayangan, lalu klik tab Bayangan.
-
Lakukan salah satu hal berikut ini:
Untuk
Lakukan ini
Menambah atau mengubah isian pola
Pilih opsi yang Anda inginkan untuk Isian, Gaya, dan Warna, lalu pada menu pop-up Terapkan ke, klik Paragraf.
Menghapus isian pola
Di bawah Isian, klik Tanpa Isian, pada menu pop-up Gaya, klik Kosongkan, lalu pada menu pop-up Terapkan ke, klik Paragraf.










