Jika seseorang memasukkan data secara tidak akurat, atau Anda berpikir rekan kerja mungkin bingung tentang cara memasukkan data, tambahkan label. Nama sederhana, seperti "Telepon," memungkinkan orang lain mengetahui apa yang harus dimasukkan ke dalam sel, dan label Anda juga dapat menyediakan instruksi yang lebih kompleks.
Anda dapat menambahkan label ke formulir dan kontrol ActiveX.
Menambahkan label (kontrol Formulir)
-
Klik Pengembang, klik Sisipkan, lalu klik Label

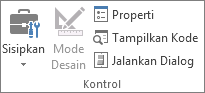
-
Klik lokasi lembar kerja di mana Anda ingin sudut kiri atas label muncul.
-
Untuk menentukan properti kontrol, klik kanan kontrol, lalu klik Format Kontrol.
-
Klik Pengembang lalu klik Sisipkan, dan di bawah Kontrol ActiveX, klik Label

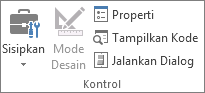
-
Klik lokasi lembar kerja di mana Anda ingin sudut kiri atas label muncul.
-
Klik Mode Desain

-
Klik lokasi lembar kerja di mana Anda ingin sudut kiri atas label muncul.
-
Untuk menentukan properti kontrol, klik Properti

Tips: Anda juga bisa mengklik kanan label, lalu klik Properti.
Kotak dialog Properti akan muncul. Untuk informasi mendetail tentang setiap properti, pilih properti, lalu tekan F1 untuk menampilkan topik Bantuan Visual Basic. Anda juga bisa mengetikkan nama properti dalam kotak Search Bantuan Visual Basic. Tabel ini meringkas properti.
Ringkasan properti label menurut kategori fungsi
|
Jika Anda ingin menentukan |
Gunakan properti ini |
|
Umum: |
|
|
Apakah kontrol dimuat saat buku kerja dibuka. (Diabaikan untuk kontrol ActiveX.) |
Muat Otomatis (Excel) |
|
Apakah kontrol dapat menerima fokus dan merespons kejadian yang dihasilkan pengguna. |
Diaktifkan (Formulir) |
|
Apakah kontrol dapat diedit. |
Terkunci (Formulir) |
|
Nama kontrol. |
Nama (Formulir) |
|
Cara kontrol dilampirkan ke sel di bawahnya (bebas mengambang, berpindah tetapi tidak berukuran, atau berpindah dan berukuran). |
Penempatan (Excel) |
|
Apakah kontrol bisa dicetak. |
PrintObject (Excel) |
|
Apakah kontrol terlihat atau tersembunyi. |
Terlihat (Formulir) |
|
Teks: |
|
|
Atribut font (tebal, miring, ukuran, coret, garis bawah, dan berat). |
Tebal, Miring, Ukuran, Coretan, Garis Bawah, Berat (Formulir) |
|
Teks deskriptif pada kontrol yang mengidentifikasi atau menjelaskannya. |
Keterangan (Formulir) |
|
Bagaimana teks diratakan dalam kontrol (kiri, tengah, atau kanan). |
TextAlign (Formulir) |
|
Apakah konten kontrol secara otomatis terbungkus di akhir baris. |
WordWrap (Formulir) |
|
Ukuran dan posisi: |
|
|
Apakah ukuran kontrol secara otomatis disesuaikan untuk menampilkan semua konten. |
UkuranOtomatis (Formulir) |
|
Tinggi atau lebar dalam titik. |
Tinggi, Lebar (Formulir) |
|
Jarak antara kontrol dan tepi kiri atau atas lembar kerja. |
Kiri, Atas (Formulir) |
|
Format: |
|
|
Warna latar belakang. |
Warna Belakang (Formulir) |
|
Gaya latar belakang (transparan atau buram). |
Gaya Belakang (Formulir) |
|
Warna batas. |
Warna Batas (Formulir) |
|
Tipe batas (tidak ada atau garis tunggal). |
Gaya Batas (Formulir) |
|
Warna latar depan. |
ForeColor (Formulir) |
|
Apakah kontrol memiliki bayangan. |
Bayangan (Excel) |
|
Tampilan visual batas (datar, dinaikkan, tenggelam, terukir, atau benjolan). |
SpecialEffect (Formulir) |
|
Gambar: |
|
|
Bitmap yang ditampilkan dalam kontrol. |
Gambar (Formulir) |
|
Lokasi gambar relatif terhadap caption nya (kiri, atas, kanan, dan seterangnya). |
PicturePosition (Formulir) |
|
Keyboard dan mouse: |
|
|
Tombol pintasan untuk kontrol. |
Akselerator (Formulir) |
|
Ikon mouse kustom. |
MouseIcon (Formulir) |
|
Tipe penunjuk yang ditampilkan saat pengguna menempatkan mouse di atas objek tertentu (misalnya, standar, panah, atau I-beam). |
MousePointer (Formulir) |
-
Klik Pengembang lalu klik Sisipkan, dan di bawah Kontrol ActiveX, klik Kotak Teks

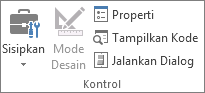
-
Klik lokasi lembar kerja tempat Anda ingin sudut kiri atas kotak teks muncul.
-
Untuk mengedit kontrol ActiveX, klik Mode Desain

-
Untuk menentukan properti kontrol, klik Properti

Tips: Anda juga bisa mengklik kanan kotak teks, lalu klik Properti.
Kotak dialog Properti akan muncul. Untuk informasi mendetail tentang setiap properti, pilih properti, lalu tekan F1 untuk menampilkan topik Bantuan Visual Basic. Anda juga bisa mengetikkan nama properti dalam kotak Search Bantuan Visual Basic. Bagian berikut ini merangkum properti yang tersedia.
Ringkasan properti kotak teks menurut kategori fungsi
|
Jika Anda ingin menentukan |
Gunakan properti ini |
|
Umum: |
|
|
Apakah kontrol dimuat saat buku kerja dibuka. (Diabaikan untuk kontrol ActiveX.) |
Muat Otomatis (Excel) |
|
Apakah kontrol dapat menerima fokus dan merespons kejadian yang dihasilkan pengguna. |
Diaktifkan (Formulir) |
|
Apakah kontrol dapat diedit. |
Terkunci (Formulir) |
|
Nama kontrol. |
Nama (Formulir) |
|
Cara kontrol dilampirkan ke sel di bawahnya (bebas mengambang, berpindah tetapi tidak berukuran, atau berpindah dan berukuran). |
Penempatan (Excel) |
|
Apakah kontrol bisa dicetak. |
PrintObject (Excel) |
|
Apakah kontrol terlihat atau tersembunyi. |
Terlihat (Formulir) |
|
Teks: |
|
|
Apakah kata atau karakter adalah unit dasar yang digunakan untuk memperluas pilihan. |
AutoWordSelect (Formulir) |
|
Atribut font (tebal, miring, ukuran, coret, garis bawah, dan berat). |
Tebal, Miring, Ukuran, Coretan, Garis Bawah, Berat (Formulir) |
|
Apakah teks yang dipilih tetap disorot saat kontrol tidak memiliki fokus. |
HideSelection (Formulir) |
|
Mode waktu jalankan default dari Editor Metode Input (IME). |
IMEMode (Formulir) |
|
Apakah ukuran kontrol disesuaikan untuk menampilkan baris teks penuh atau sebagian. |
IntegralHeight (Formulir) |
|
Jumlah maksimal karakter yang bisa dimasukkan pengguna. |
MaxLength (Formulir) |
|
Apakah kontrol mendukung beberapa baris teks. |
MultiLine (Formulir) |
|
Karakter tempat penampung, seperti tanda bintang (*), untuk ditampilkan, bukan karakter aktual. |
PasswordChar (Formulir) |
|
Apakah pengguna bisa memilih baris teks dengan mengklik di sebelah kiri teks. |
SelectionMargin (Formulir) |
|
Teks dalam kontrol. |
Teks (Formulir) |
|
Bagaimana teks diratakan dalam kontrol (kiri, tengah, atau kanan). |
TextAlign (Formulir) |
|
Apakah konten kontrol secara otomatis terbungkus di akhir baris. |
WordWrap (Formulir) |
|
Data dan pengikat: |
|
|
Rentang yang ditautkan ke nilai kontrol. |
LinkedCell (Excel) |
|
Konten atau status kontrol. |
Nilai (Formulir) |
|
Ukuran dan posisi: |
|
|
Apakah ukuran kontrol secara otomatis disesuaikan untuk menampilkan semua konten. |
UkuranOtomatis (Formulir) |
|
Tinggi atau lebar dalam titik. |
Tinggi, Lebar (Formulir) |
|
Jarak antara kontrol dan tepi kiri atau atas lembar kerja. |
Kiri, Atas (Formulir) |
|
Format: |
|
|
Warna latar belakang. |
Warna Belakang (Formulir) |
|
Gaya latar belakang (transparan atau buram). |
Gaya Belakang (Formulir) |
|
Warna batas. |
Warna Batas (Formulir) |
|
Tipe batas (tidak ada atau garis tunggal). |
Gaya Batas (Formulir) |
|
Warna latar depan. |
ForeColor (Formulir) |
|
Apakah kontrol memiliki bayangan. |
Bayangan (Excel) |
|
Tampilan visual batas (datar, dinaikkan, tenggelam, terukir, atau benjolan). |
SpecialEffect (Formulir) |
|
Apakah tab otomatis muncul ketika pengguna memasukkan karakter maksimum yang diperbolehkan ke dalam kontrol. |
TabOtomatis (Formulir) |
|
Keyboard dan mouse: |
|
|
Apakah seret dan jatuhkan diaktifkan. |
DragBehavior (Formulir) |
|
Perilaku pilihan saat memasukkan kontrol (pilih semua atau jangan pilih). |
EnterFieldBehavior (Formulir) |
|
Efek menekan ENTER (membuat baris baru atau memindahkan fokus). |
EnterKeyBehavior (Formulir) |
|
Ikon mouse kustom. |
MouseIcon (Formulir) |
|
Tipe penunjuk yang ditampilkan saat pengguna menempatkan mouse di atas objek tertentu (misalnya, standar, panah, atau I-beam). |
MousePointer (Formulir) |
|
Apakah tab diperbolehkan di wilayah edit. |
TabKeyBehavior (Formulir) |
|
Khusus untuk Kotak Teks: |
|
|
Apakah kontrol memiliki bilah gulir vertikal, bilah gulir horizontal, atau keduanya. |
ScrollBars (Formulir) |
-
Klik File, klik Opsi, lalu klik Kustomisasi Pita.
-
Di bawah Tab Utama , pilih kotak centang Pengembang , lalu klik OK.
Label mengidentifikasi tujuan sel atau kotak teks, menampilkan instruksi singkat, atau menyediakan judul atau caption. Label juga dapat menampilkan gambar deskriptif. Gunakan label untuk penempatan instruksi yang fleksibel, untuk menekankan teks, dan ketika sel yang digabungkan atau lokasi sel tertentu bukanlah solusi praktis.
Kotak teks adalah kotak persegi di mana Anda bisa menampilkan, memasukkan, atau mengedit teks atau data dalam sel. Kotak teks juga bisa berupa statis, dan menampilkan data yang hanya bisa dibaca pengguna. Gunakan kotak teks sebagai alternatif untuk memasukkan teks dalam sel, saat Anda ingin menampilkan objek yang mengambang dengan bebas. Anda juga bisa menggunakan kotak teks untuk menampilkan atau menampilkan teks yang terpisah dari batas baris dan kolom, mempertahankan tata letak kisi atau tabel data di lembar kerja.
Label pada kontrol formulir:
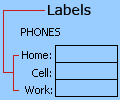
Label kontrol ActiveX:
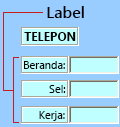
Kontrol kotak teks ActiveX:
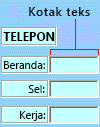
Catatan:
-
Untuk membuat kotak teks dengan sekumpulan karakter tempat penampung yang menerima kata sandi, gunakan properti PasswordChar . Pastikan Anda memproteksi sel tertaut atau lokasi lain tempat teks disimpan. Gunakan kata sandi kuat yang menggabungkan huruf besar dan huruf kecil, angka, dan simbol, seperti Y6dh!et5, bukan House27. Kata sandi harus 8 karakter atau lebih; 14 lebih baik.
Dan jangan lupa kata sandi Anda. Jika anda melakukannya, kami tidak dapat membantu Anda mengambilnya. Office tidak memiliki kunci master untuk membuka kunci apa pun. Simpan kata sandi di tempat yang aman jauh dari informasi yang membantu mereka melindungi. -
Untuk membuat kotak teks beberapa baris bergulir dengan bilah gulir horizontal dan vertikal, atur MultiLine ke True, UkuranOtomatis dan WordWrap ke False, ScrollBars ke 3, dan LinkedCell ke alamat sel (seperti D1) yang ingin Anda isi teksnya. Untuk memasukkan baris baru, pengguna harus menekan CTRL+ENTER atau SHIFT+ENTER, yang menghasilkan karakter khusus yang disimpan dalam sel tertaut.










