Untuk menambahkan teks ke bagan yang terpisah dari teks dalam judul bagan atau label, Anda bisa menyisipkan kotak teks di bagan. Kemudian, Anda dapat memasukkan teks yang diinginkan.
Tips: Daripada memasukkan teks dalam kotak teks, Anda bisa menautkan kotak teks ke data dalam sel lembar kerja. Ketika kotak teks ditautkan ke sel lembar kerja, setiap perubahan yang Anda buat ke data dalam sel tersebut akan muncul secara otomatis dalam kotak teks pada bagan.
Setelah membuat kotak teks dalam bagan, Anda bisa memindahkan, mengubah ukuran, atau menghapusnya sesuai kebutuhan.
-
Klik bagan yang ingin Anda tambahkan kotak teksnya.
-
Di Office 2013 dan versi yang lebih baru: Pada tab Format , dalam grup Sisipkan Bentuk , klik ikon Kotak Teks

Di Office 2010: Pada tab Tata Letak , dalam grup Sisipkan , klik Kotak Teks

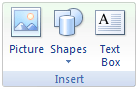
-
Di bagan, klik di mana Anda ingin memulai sudut kotak teks, lalu seret hingga ukuran kotak teks yang Anda inginkan.
-
Dalam kotak teks, ketikkan teks yang Anda inginkan.
Teks akan terbungkus dalam kotak teks. Untuk memulai baris baru dalam kotak teks, tekan Enter.
-
Setelah selesai mengetik, tekan Esc untuk membatalkan mode pengeditan, atau klik di mana saja di luar kotak teks.
Lihat juga
Menambah, menyalin, atau menghapus kotak teks
Menautkan judul bagan, label, atau kotak teks ke sel lembar kerja
Menyisipkan kotak teks pada bagan
-
Klik bagan yang ingin Anda tambahkan kotak teksnya.
-
Pada tab Format , klik Sisipkan Bentuk, lalu klik ikon Kotak Teks

-
Di bagan, klik di mana Anda ingin memulai sudut kotak teks, lalu seret hingga ukuran kotak teks yang Anda inginkan.
-
Dalam kotak teks, ketikkan teks yang Anda inginkan.
Teks akan terbungkus dalam kotak teks. Untuk memulai baris baru dalam kotak teks, tekan Enter.
-
Setelah selesai mengetik, tekan esc untuk membatalkan mode pengeditan, atau klik di mana saja di luar kotak teks.
Memindahkan atau mengubah ukuran kotak teks
-
Pada bagan, klik kotak teks yang ingin Anda pindahkan atau ubah ukurannya.
-
Lakukan salah satu hal berikut:
-
Untuk memindahkan kotak teks, letakkan kursor di batas kotak teks sehingga berubah menjadi panah berkepala empat, lalu seret kotak teks ke lokasi yang Anda inginkan.
-
Untuk mengubah ukuran kotak teks, gunakan salah satu cara berikut:
-
Klik gagang pengatur ukuran apa pun, lalu seret hingga ukuran kotak teks sesuai dengan yang Anda inginkan.
-
Untuk pengukuran ukuran yang tepat di Windows, pilih kotak teks dan pada tab Format , dalam grup Ukuran , masukkan ukuran yang Anda inginkan dalam kotak Tinggi dan Lebar .
Untuk pengukuran ukuran yang tepat di Mac, pilih kotak teks dan pada tab Format Bentuk , masukkan ukuran yang Anda inginkan dalam kotak Tinggi Bentuk dan Lebar Bentuk .
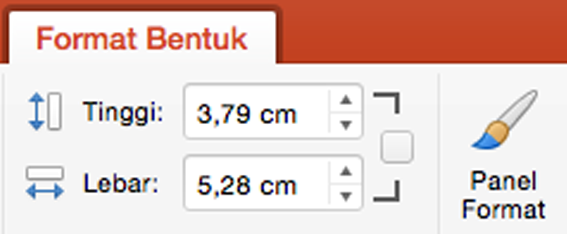
-
-
Untuk memutar kotak teks, klik gagang pemutar, lalu seret kotak teks ke derajat rotasi yang Anda inginkan.
Tips: Untuk rotasi yang tepat, pada tab Format , dalam grup Susun , klik Putar, lalu klik opsi rotasi yang Anda inginkan.
-
Menghapus kotak teks
Pada bagan, klik batas kotak teks yang ingin Anda hapus, lalu tekan DELETE.










