|
Penting Access Services 2010 dan Access Services 2013 telah dihapus dari rilis SharePoint berikutnya. Kami sarankan Anda tidak membuat aplikasi web baru, dan melakukan migrasi aplikasi yang sudah ada ke platform lain, seperti Microsoft Power Apps. Anda dapat berbagi data Access dengan Dataverse, yang merupakan database cloud tempat Anda dapat membangun aplikasi Power Platform, Mengotomatiskan alur kerja, Agen Virtual, dan lainnya untuk web, ponsel, atau tablet. Untuk informasi selengkapnya, lihat Memulai: Memigrasikan data Access ke Dataverse. |
Di aplikasi web Access, Anda bisa menggunakan kontrol kotak kombo agar orang bisa memilih nilai dari daftar turun bawah. Menggunakan daftar turun bawah alih-alih sebuah kotak teks kosong membuat memasukkan data lebih cepat dan lebih akurat.
Dalam contoh yang ditunjukkan di sini, mengklik kontrol kotak kombo Kontak ke-2 memunculkan daftar turun bawah nama.
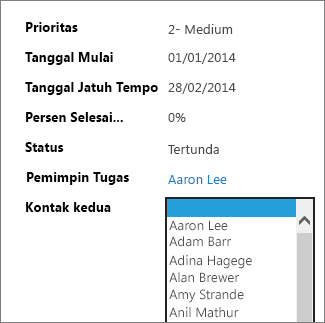
Catatan: Artikel ini tidak berlaku untuk database desktop Access. Untuk informasi selengkapnya tentang membuat kontrol pada formulir dalam database desktop, lihat membuat formulir Access.
Catatan: Kotak kombo di aplikasi web Access dibatasi untuk menampilkan 500 item dalam daftar turun bawah.
Menambahkan kotak kombo ke tampilan
Untuk menambahkan kontrol kotak kombo, edit tampilan di Access dan tambahkan kontrol kotak kombo dari galeri Kontrol.
-
Mulai Access, dan buka aplikasi web.
-
Klik nama keterangan tabel pada Pemilih Tabel di panel kiri, lalu klik tampilan dalam Pemilih Tampilan.
Dalam contoh yang ditunjukkan di sini, Tugas adalah tabel, dan Daftar adalah tampilan tempat Anda menambahkan kotak kombo.
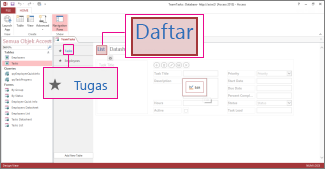
-
Klik Edit di tengah layar untuk membuka tampilan dalam mode desain.
-
Di bawah Tampilan, klik Desain > Kotak Kombo.
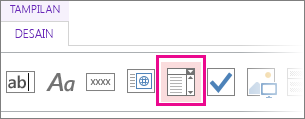
-
Pindahkan kontrol kotak kombo baru ke posisi yang Anda inginkan.
-
Secara opsional, tambahkan kontrol label dengan mengklik tombol label di Galeri kontrol, dan pindahkan label di samping kontrol kotak kombo. Masukkan keterangan yang membantu menjelaskan penggunaan untuk kontrol kotak kombo.
-
Klik kontrol kotak kombo yang Anda tambahkan sebelumnya pada kisi desain, lalu klik ikon Data di samping kontrol kotak kombo untuk memunculkan opsi properti. Ini saatnya Anda mengaitkan kotak kombo ke sumber datanya.
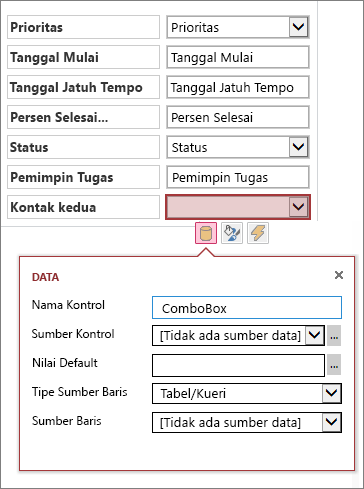
-
Untuk "mengikat" kontrol kotak kombo ke bidang (agar nilai yang dipilih disimpan dalam bidang tersebut), klik Sumber Kontrol, dan pilih bidang tempat Anda ingin menyimpan nilai.
-
Klik Tipe Sumber Baris, dan pilih Tabel/Kueri. Jika Anda memilih Daftar Nilai untuk kotak properti Tipe Sumber Baris, Anda perlu memasukkan setiap nilai yang ingin Anda tampilkan dalam Sumber Baris pada baris terpisah.
-
Klik Sumber Baris, dan pilih tabel atau kueri berisi nilai yang ingin ditampilkan dalam kontrol kotak kombo. Setelah Anda memilih tabel atau kueri, Access menampilkan opsi properti tambahan.
-
Di kotak Bidang Terikat, pilih bidang berisi nilai yang ingin Anda simpan dari daftar. Bidang yang terikat adalah nilai yang disimpan Access di bidang sumber kontrol yang Anda tentukan sebelumnya. Dalam beberapa kasus ini adalah nilai ID yang bergantung pada cara Anda mendesain tabel dan bidang pencarian. Dalam kasus lain mungkinbergantung pada nilai dalam bidang tertentu. Dalam kotak Bidang Tampilan, pilih bidang berisi nilai yang ingin Anda tampilkan dari tabel atau kueri terkait. Ini adalah nilai yang akan dilihat pengguna saat menggunakan kontrol ini di browser mereka.
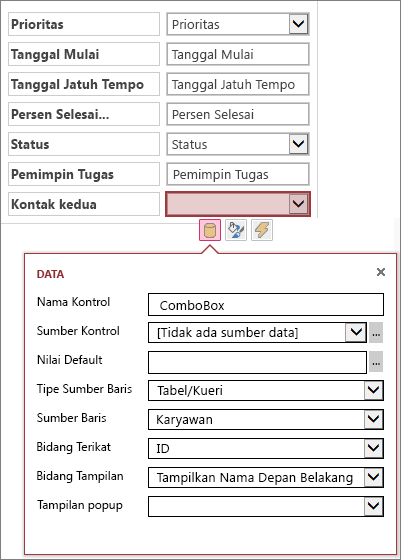
-
Klik Simpan di Bar Alat Akses Cepat untuk menyimpan perubahan tampilan Anda.
Mengatur opsi tambahan untuk kontrol kotak kombo
-
Dalam kotak Nilai Default, Anda bisa memasukkan nilai untuk digunakan sebagai default saat ada catatan baru yang dibuat. Jika menggunakan nilai ID sebagai bidang terikat, Anda harus menggunakan nilai ID yang sesuai dari tabel yang terkait.
-
Dalam kotak Tampilan popup kotak, Anda bisa memilih tampilan yang "muncul" di jendela baru saat mengklik nilai yang diperlihatkan di kotak kombo di browser (kecuali dalam tampilan Lembar Data). Saat menambahkan nama tampilan sebagai popup, nilai tampilan diformat seperti hyperlink pada browser untuk memperlihatkan bahwa link dapat diklik. Misalnya, mengklik nama seseorang dalam Tampilan daftar dapat menampilkan daftar semua detail untuk orang itu – Anda memuat Tampilan daftar untuk orang tersebut di jendela baru. Jika tampilan berisi daftar item terkait, daftar tersebut juga muncul dalam jendela popup.
Sebagai alternatif kotak kombo adalah kontrol lengkapiotomatis, yang memungkinkan pengguna mengetik satu karakter atau lebih, yang memperlihatkan daftar kemungkinan kecocokan saat mengetik. Semakin banyak karakter yang mereka masukkan, daftar akan semakin dipersempit. Anda dapat mempertimbangkan menggunakan ini, bukan kotak kombo, jika seseorang telah mengetahui nilai yang mereka cari atau jika Anda perlu membaca dari sumber dengan lebih dari 500 nilai.
Untuk mempelajari selengkapnya tentang kontrol lengkapiotomatis, baca Menambahkan kontrol lengkapiotomatis ke tampilan dalam aplikasi Acces.










