Setelah membuat situs SharePoint di Microsoft 365 menggunakan templat yang mudah diakses, gunakan pemformatan, gaya, dan deskripsi alternatif yang benar agar situs tetap mudah diakses.
Catatan: Ketika menggunakan SharePoint di Microsoft 365, sebaiknya gunakan Internet Explorer sebagai browser Anda.
Dalam topik ini
Menambahkan dan memformat teks
Situs SharePoint di Microsoft 365 Anda telah berisi beberapa elemen dasar, seperti bilah Pencarian dan area Dokumen. Sangat mudah untuk menambahkan konten Anda sendiri ke situs SharePoint di Microsoft 365.
-
Untuk membuka pita Pengeditan dan masuk ke mode Edit, pada halaman yang ingin diedit, pilih tautan Edit.
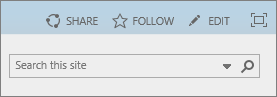
-
Untuk menambahkan teks ke komponen web yang sudah ada, letakkan fokus padanya, lalu dari pita Edit, potong, salin, sisipkan, atau format teks, seperti di Word di web.
-
Untuk memilih format bagi teks Anda, buka grup Gaya.
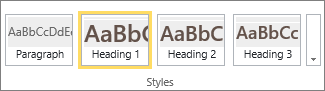
Pilih gaya yang ingin digunakan, letakkan fokus di area pengeditan, lalu mulailah mengetik.
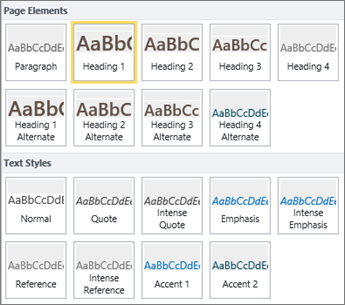
-
Setelah selesai, pilih Simpan.

Beberapa catatan aksesibilitas
-
Gunakan font sederhana, dan gunakan tidak lebih dari dua atau tiga bentuk font.
-
Jangan menetapkan ukuran font tetap. Menetapkan ukuran tetap bisa mengganggu elemen lain di layar, khususnya jika seseorang membuat layar lebih besar atau lebih kecil. Misalnya, ukuran tetap bisa menjadi masalah bagi tata letak layar, karena baris teks bisa tumpang tindih dengan kolom, atau teks bisa menghilang.
-
Hindari penggunaan variasi font tebal, miring, dan garis bawah jika memungkinkan. Sebagai gantinya, pilih opsi dari grup Gaya. Opsi dari Gaya menyertakan informasi mengenai tampilan font dan artinya. Penekanan, misalnya, muncul dalam teks miring, dan pembaca layar akan membacakan kata “penekanan” bagi orang yang tidak dapat melihat teks miring.
-
Gunakan pengaturan huruf besar yang mudah. Segmen huruf kapital yang panjang lebih sulit untuk dibaca. Selain itu, pembaca layar tidak membaca huruf kapital secara berbeda dari huruf kecil, jadi pendengar tidak akan mengetahui maksud Anda.
Menambahkan judul agar konten mudah dipindai
Judul sangatlah penting untuk aksesibilitas dalam dokumen. Pengguna cenderung memindai konten web dan mungkin baru akan benar-benar membaca jika kontennya sangat menarik. Selain itu, pembaca layar menggunakan judul untuk membantu orang-orang memindai. Tanpa judul, pengguna tunanetra harus mendengarkan seluruh halaman web, kata demi kata.
-
Untuk membuka pita Pengeditan dan masuk ke mode Edit, pada halaman yang ingin diedit, pilih tautan Edit.
-
Pilih teks yang ingin digunakan sebagai judul.
-
Buka grup Gaya, lalu pilih tingkat judul yang diinginkan.
Tips: Judul tersusun secara bertingkat. Gaya Judul 1 adalah yang terpenting dalam dokumen dan biasanya merupakan judul teratas. Judul 2 berada di tingkat kedua. Judul 3 dapat digunakan sebagai subjudul dan selalu didahului dengan setidaknya satu judul dengan gaya Judul 2 yang diterapkan dalam dokumen.
-
Setelah selesai, pilih Simpan.
Catatan: Gunakan judul untuk membuat daftar isi sehingga pengguna pembaca layar dapat memindai halaman tersebut dengan mudah.
Menambahkan tabel dan menjadikannya mudah diakses
Tabel adalah cara yang bagus untuk menata informasi pada halaman. Mudah untuk memastikan bahwa tabel telah diatur untuk menyediakan konteks yang bermanfaat bagi pembaca layar, seperti judul kolom atau keterangan tabel.
-
Untuk membuka pita Pengeditan dan masuk ke mode Edit, pilih tautan Edit.
-
Letakkan fokus di tempat yang diinginkan untuk menampilkan tabel.
-
Dari tab Sisipkan, buka grup Tabel lalu pilih jumlah baris dan kolom yang diinginkan dalam tabel baru. Setelah mengklik kotak terakhir, tabel dengan ukuran tertentu akan muncul di halaman Anda.
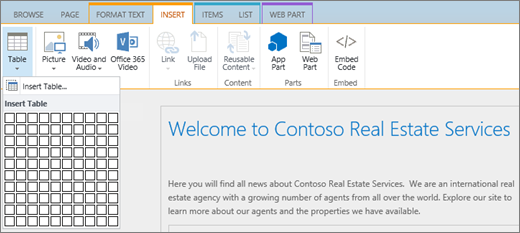
-
Letakkan fokus di sudut kiri baris tabel baru, lalu pilih tab Desain.
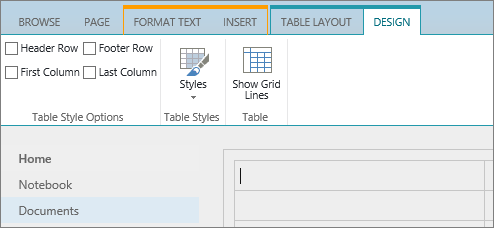
Catatan: Tab Desain hanya terlihat ketika kursor berada dalam elemen yang dapat didesain, seperti tabel.
-
Centang kotak Baris Header.
Catatan: Agar tabel mudah dibaca, gunakan gaya garis berwarna atau perlihatkan garis kisi. Kedua opsi ini tersedia di tab Desain.
-
Setelah selesai, pilih Simpan.
Catatan aksesibilitas untuk tabel
-
Selalu tentukan baris header, dan beri label dalam setiap kolom. Jika perlu, Anda juga dapat menetapkan Kolom Pertama.
-
Header tabel tidak boleh kosong.
-
Tambahkan deskripsi tabel singkat sebagai keterangan.
-
Sama seperti font, gunakan pengaturan ukuran yang proporsional (persentase) dan bukan pengaturan ukuran mutlak untuk lebar kolom dan tinggi baris. Jangan gunakan nilai poin atau piksel. . Jika pengguna menampilkan situs melalui perangkat seluler atau jika memperbesar tampilan untuk melihat secara lebih detail, nilai poin atau piksel tetap mempertahankan elemen pada ukuran yang telah ditentukan.
Menambahkan hyperlink yang mudah diakses
-
Untuk membuka pita Pengeditan dan masuk ke mode Edit, pilih tautan Edit.
-
Letakkan fokus di tempat yang diinginkan untuk menampilkan hyperlink.
-
Untuk membuka kotak dialog Sisipkan Hyperlink, dari tab Sisipkan, pilih Tautan dan Dari Alamat, atau tekan Ctrl+K.
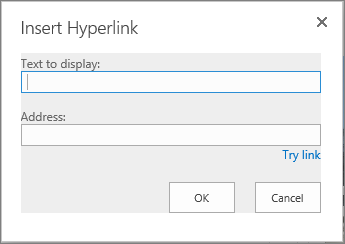
-
Di bidang Teks untuk ditampilkan, ketikkan tujuan tautan.
Tips: Teks tautan seringkali merupakan nama situs web atau judul halaman. Teks tampilan tautan harus bermakna dalam konteks apa pun dan tidak boleh seperti, “Klik di sini”.
-
Di bidang Alamat, ketikkan atau tempelkan URL.
Tips: Untuk memastikan bahwa tautan berfungsi sesuai keinginan, pilih Coba tautan.
-
Jika sudah selesai, pilih OK.
Informasi terkait
Sumber daya untuk membuat situs yang mudah diakses di SharePoint Online
Setelah membuat situs SharePoint menggunakan fitur aksesibilitas, gunakan pemformatan, gaya, dan deskripsi alternatif yang benar agar situs tetap mudah diakses.
Catatan: Ketika menggunakan SharePoint, sebaiknya gunakan Microsoft Edge sebagai browser Anda.
Dalam topik ini
Menambahkan dan memformat teks
Situs SharePoint Anda telah berisi beberapa elemen dasar, seperti bilah Pencarian dan area Dokumen. Sangat mudah untuk menambahkan konten Anda sendiri ke situs SharePoint.
-
Untuk masuk ke mode Edit, pada halaman yang ingin diedit, pilih tautan Edit.

-
Untuk menambahkan teks ke komponen web yang sudah ada, letakkan fokus padanya, lalu pilih tombol Edit Komponen Web.
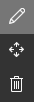
-
Untuk memilih format bagi teks Anda, buka Editor Teks Kaya.

-
Pilih gaya yang ingin digunakan, letakkan fokus di area pengeditan, lalu mulailah mengetik.
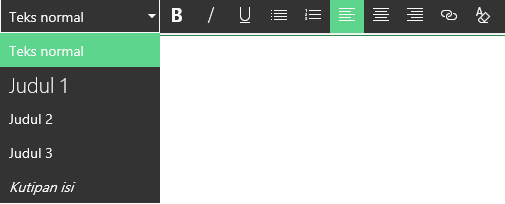
Beberapa catatan aksesibilitas
-
Gunakan font sederhana, dan gunakan tidak lebih dari dua atau tiga bentuk font.
-
Jangan menetapkan ukuran font tetap. Menetapkan ukuran tetap bisa mengganggu elemen lain di layar, khususnya jika seseorang membuat layar lebih besar atau lebih kecil. Misalnya, ukuran tetap bisa menjadi masalah bagi tata letak layar, karena baris teks bisa tumpang tindih dengan kolom, atau teks bisa menghilang.
-
Hindari penggunaan variasi font tebal, miring, dan garis bawah jika memungkinkan. Sebagai gantinya, pilih opsi dari grup Gaya. Opsi dari Gaya menyertakan informasi mengenai tampilan font dan artinya.
-
Gunakan pengaturan huruf besar yang mudah. Segmen huruf kapital yang panjang lebih sulit untuk dibaca. Selain itu, pembaca layar tidak membaca huruf kapital secara berbeda dari huruf kecil, jadi pendengar tidak akan mengetahui maksud Anda.
Menambahkan judul agar konten mudah dipindai
Judul sangatlah penting untuk aksesibilitas dalam dokumen. Pengguna cenderung memindai konten web dan mungkin baru akan benar-benar membaca jika kontennya sangat menarik. Selain itu, pembaca layar menggunakan judul untuk membantu orang-orang memindai. Tanpa judul, pengguna pembaca layar harus mendengarkan seluruh halaman web, kata demi kata.
-
Pilih tautan Edit di halaman yang ingin diedit.
-
Pilih teks yang ingin digunakan sebagai judul.
-
Buka menu Gaya, lalu pilih tingkat judul yang diinginkan.
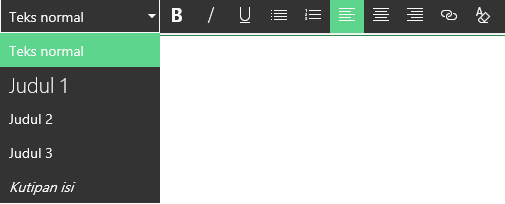
Tips: Judul tersusun secara bertingkat. Gaya Judul 1 adalah yang terpenting dalam dokumen dan biasanya merupakan judul teratas. Judul 2 berada di tingkat kedua. Judul 3 dapat digunakan sebagai subjudul dan selalu didahului dengan setidaknya satu judul menggunakan gaya Judul 2 dalam dokumen.
Catatan: Gunakan judul untuk membuat daftar isi sehingga pengguna pembaca layar dapat memindai halaman tersebut dengan mudah.
Menambahkan bagian tata letak dan menjadikannya mudah diakses
Bagian tata letak adalah cara yang bagus untuk mengelola informasi pada halaman. Bagian tersebut mudah diakses dengan menetapkan judul ke bagian teks dan keterangan ke gambar serta media lain.
-
Untuk menambahkan bagian tata letak, pilih tautan Edit.
-
Letakkan fokus di tempat yang diinginkan untuk menambahkan tabel.
-
Pilih tautan Tambahkan bagian atau komponen web baru.

-
Pilih tata letak bagian yang ingin digunakan.
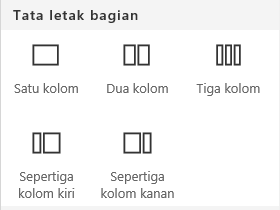
-
Tambahkan konten ke setiap bagian dengan memilih tautan Tambahkan komponen web baru.

Menambahkan hyperlink yang mudah diakses
-
Pilih tautan Edit dari bagian tempat Anda ingin menambahkan hyperlink.
-
Pilih tautan Tambahkan komponen web baru.

-
Pilih Tautan dalam menu Komponen Web.
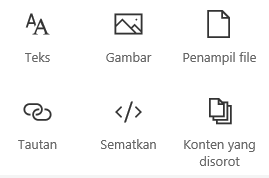
-
Sisipkan alamat tautan tujuan.
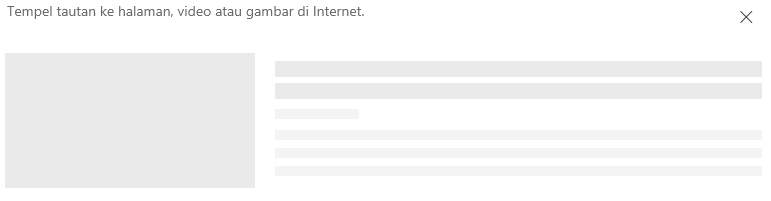
-
Di bidang Alamat, ketikkan atau tempelkan URL.
Tips: Lihat pratinjau tautan untuk memastikan bahwa tidak ada masalah bagi orang-orang yang menggunakan pembaca layar untuk menggunakan situs Anda.
Informasi terkait
Sumber daya untuk membuat situs yang mudah diakses di SharePoint










