Anda dapat menambahkan komentar ke sel. Jika sel berisi komentar, indikator berwarna merah akan muncul di bagian sudut sel. Saat Anda mengarahkan kursor ke sel, komentar akan muncul.

-
Klik kanan sel, lalu klik Komentar Baru.
-
Ketikkan komentar Anda. Anda bisa @mention seseorang untuk menyampaikan komentar kepada mereka - ini mengirimi mereka pemberitahuan email komentar.
-
Klik tombol Posting (atau tekan Ctrl+Enter).
-
Jika orang lain ingin menambahkan komentar lain, mereka dapat mengklik kanan sel dan memilih Balas Komentar.
-
Jika Anda perlu mengedit komentar beralur, arahkan kursor ke sel tersebut. Kemudian, posisikan kursor pada teks komentar itu sendiri, lalu klik Edit.
-
Jika perlu menghapus sebuah komentar beralur, klik kanan sel, lalu klik Hapus Komentar.
-
Jika Anda perlu menghapus balasan, arahkan kursor ke sel berisi balasan. Kemudian, posisikan kursor pada teks balasan itu sendiri, lalu klik Hapus.
-
Jika utas komentar selesai, maka Anda dapat menandainya sebagai Teratasi: letakkan kursor di atas sel, lalu klik ... > Atasi utas. Komentar masih dapat dilihat, tetapi tidak ada tambahan lebih lanjut yang dapat dilakukan kecuali komentar tersebut dibuka kembali. Siapa pun yang memiliki akses menulis ke buku kerja bisa mengatasi atau membuka kembali komentar.
Catatan: Ingat bahwa orang lain dimungkinkan untuk mengedit komentar Anda. Komentar dalam dokumen Office disimpan dalam file, sehingga siapa pun yang memiliki akses edit ke file Anda dapat mengedit komentar Anda.
-
Klik kanan sel, lalu klik Sisipkan Komentar (atau tekan Shift+F2). Jika Anda menggunakan Excel untuk Office 365, klik kanan sel, lalu pilih Catatan Baru.
-
Ketikkan teks anotasi Anda.
-
Klik di luar sel.
Jika perlu mengedit catatan, klik kanan sel, lalu klik Edit Komentar. Jika Anda menggunakan Excel untuk Office 365, klik kanan sel, lalu pilih Edit Catatan.
Jika perlu menghapus catatan, klik kanan sel, lalu klik Hapus Komentar. Jika Anda menggunakan Excel untuk Office 365, klik kanan sel, lalu pilih Hapus Catatan.
Panel Tugas Komentar memperlihatkan semua komentar pada lembar kerja saat ini, dan memungkinkan Anda menavigasi ke lembar kerja lain untuk meninjau komentar tersebut juga.
-
Pilih lembar kerja pertama yang berisi komentar, lalu pada pita, di samping menu Pengeditan , pilih Komentar.
-
Tinjau komentar yang tercantum. Pilih komentar untuk melihat sel yang berisinya, dan untuk membuat perubahan pada komentar.
-
Setelah Anda meninjau semua komentar pada lembar, di bagian bawah daftar pilih Lihat komentar lainnya untuk melihat komentar berikutnya di lembar kerja lain.
-
Setelah meninjau kumpulan komentar terakhir, Anda bisa kembali ke tempat Anda memulai: di bagian bawah daftar, pilih Kembali ke komentar pertama.
Di Excel untuk Office 365, ada dua jenis komentar yang dapat dipilih, yaitu komentar dan catatan. Untuk informasi selengkapnya, lihat artikel Catatan dan komentar beralur.
-
Pilih satu atau beberapa sel berisi komentar yang ingin Anda salin.
-
Tekan Ctrl+C.
-
Pada tab Beranda, klik panah di bawah Tempel, lalu klik Tempel Spesial.
-
Dalam kotak dialog Tempel Spesial, di bawah Tempel, klik Komentar, lalu klik OK.
-
Untuk membatalkan pemindahan batas, klik sel lain atau tekan Esc.
Catatan:
-
Jangan menekan Enter setelah mengklik OK. Jika Anda melakukannya, konten sel akan disalin ke area tempel bersama dengan komentar.
-
Komentar yang disalin akan menggantikan setiap komentar yang ada dalam area tujuan.
Secara default, Excel menampilkan indikator jika sel berisi komentar atau catatan. Anda dapat mengontrol tampilan komentar dan indikator dalam sel di Excel dengan mengubah pengaturan default agar selalu menampilkan atau menyembunyikan komentar.
-
Klik tab File, lalu klik Opsi.
-
Dalam kategori Tingkat Lanjut, di bawah Tampilan, lakukan salah satu hal berikut:
-
Untuk menyembunyikan komentar maupun indikator di seluruh buku kerja, di bawah Untuk sel dengan komentar, perlihatkan, klik Tidak ada komentar atau indikator.
-
Untuk menunjukkan indikator namun menampilkan komentar hanya ketika Anda mengarahkan penunjuk di atas sel, di bawah Untuk sel dengan komentar, perlihatkan, klik Hanya indikator, dan komentar saat mouse diarahkan.
-
Untuk selalu menampilkan komentar dan indikator, di bawah Untuk sel dengan komentar, perlihatkan, klik Komentar dan indikator. Perlu diperhatikan bahwa di Excel untuk Office 365, pengaturan ini hanya berlaku untuk catatan, bukan komentar beralur.
-
Excel memberi label setiap komentar beralur menggunakan nama orang yang saat ini masuk dengan akun mereka. Label ini tidak dapat diubah dengan cara diketik. Namun, catatan berbeda. Excel memberi label catatan menggunakan nama yang Anda tentukan dalam kotak dialog Opsi. Prosedur berikut ini menjelaskan cara mengubah nama yang muncul pada catatan, bukan komentar beralur.
-
Klik tab File, lalu klik Opsi.
-
Dalam kategori Umum, di bawah Personalisasi salinan Microsoft Office, ketikkan nama dalam kotak Nama pengguna.
Catatan:
-
Jika kotak Nama pengguna kosong, secara otomatis Excel akan menetapkan nilai kotak Nama pengguna dengan nama pengguna Anda, dan menggunakan nama tersebut sebagai label.
-
Meskipun label komentar tidak dapat disembunyikan, Anda dapat menyingkirkan label dari catatan dengan menghapusnya.
-
Lihat Juga
Mencetak komentar dan catatan di Excel
Apa yang harus dilakukan jika Anda kehilangan Komentar Baru dan Catatan Baru dari menu konteks Excel
-
Klik kanan sel, lalu klik Komentar Baru.
-
Ketikkan komentar Anda.
-
Klik tombol Posting (atau tekan ⌘+Enter).
-
Jika orang lain ingin menambahkan komentar lain, mereka dapat mengklik kanan sel dan memilih Balas Komentar.
-
Jika Anda perlu mengedit komentar atau balasan beralur, letakkan kursor di atas sel. Lalu letakkan kursor di atas teks komentar itu sendiri dan klik Edit. Anda hanya bisa mengedit komentar yang sudah Anda buat.
-
Jika perlu menghapus sebuah komentar beralur, klik kanan sel, lalu klik Hapus Komentar.
-
Jika Anda perlu menghapus balasan, arahkan kursor ke sel berisi balasan. Lalu letakkan kursor di atas teks balasan itu sendiri dan klik Hapus.
-
Jika utas komentar selesai, maka Anda dapat menandainya sebagai Teratasi: letakkan kursor di atas sel, lalu klik ... > Atasi utas. Komentar masih dapat dilihat, tetapi tidak ada tambahan lebih lanjut yang dapat dilakukan kecuali komentar tersebut dibuka kembali. Siapa pun yang memiliki akses menulis ke buku kerja bisa mengatasi atau membuka kembali komentar.
-
Pilih satu atau beberapa sel berisi komentar yang ingin Anda salin.
-
Tekan ⌘+C.
-
Pada tab Beranda, klik panah di bawah Tempel, lalu klik Tempel Spesial.
-
Dalam kotak dialog Tempel Spesial, di bawah Tempel, klik Komentar, lalu klik OK.
-
Untuk membatalkan pemindahan batas, klik sel lain atau tekan Esc.
-
Pilih sel tujuan, lalu tekan ⌘+V.
Catatan: Komentar yang disalin akan menggantikan setiap komentar yang ada dalam area tujuan.
Secara default, Excel untuk Mac menampilkan indikator jika sel berisi komentar atau catatan. Anda dapat mengontrol tampilan komentar dan indikator dalam sel di Excel dengan mengubah pengaturan default agar selalu menampilkan atau menyembunyikan komentar.
-
Klik Excel > Preferensi > Tampilan (di bawah Penulisan).
-
Dalam kotak dialog Tampilan, di bawah Untuk Sel dengan Komentar, Perlihatkan, lakukan salah satu hal berikut:
-
Untuk menyembunyikan komentar dan indikator di seluruh buku kerja, klik Tanpa komentar atau indikator.
-
Untuk memperlihatkan indikator, tetapi Anda ingin komentar hanya ditampilkan ketika mengarahkan penunjuk di atas sel, klik Hanya indikator, dan komentar saat mouse diarahkan.
-
Untuk selalu menampilkan komentar dan indikator, klik Komentar dan indikator.
-
Excel memberi label setiap komentar beralur menggunakan nama orang yang saat ini masuk dengan akun mereka. Label ini tidak dapat diubah dengan cara diketik. Namun, catatan berbeda. Excel memberi label catatan menggunakan nama yang Anda tentukan dalam kotak dialog Opsi. Prosedur berikut ini menjelaskan cara mengubah nama yang muncul pada catatan, bukan komentar beralur.
-
Klik Excel > Preferensi > Umum.
-
Dalam kotak dialog Umum, di bawah Personalisasi, ketikkan nama dalam kotak Nama pengguna.
Catatan:
-
Jika kotak Nama pengguna kosong, secara otomatis Excel akan menetapkan nilai kotak Nama pengguna dengan nama pengguna Anda, dan menggunakan nama tersebut sebagai label.
-
Meskipun label komentar tidak dapat disembunyikan, Anda dapat menyingkirkan label dari catatan dengan menghapusnya.
-
Panel Tugas Komentar memperlihatkan semua komentar pada lembar kerja saat ini, dan memungkinkan Anda menavigasi ke lembar kerja lain untuk meninjau komentar tersebut juga.
-
Pilih lembar kerja pertama yang berisi komentar, lalu pada pita, di samping menu Pengeditan , pilih Komentar.
-
Tinjau komentar yang tercantum. Pilih komentar untuk melihat sel yang berisinya, dan untuk membuat perubahan pada komentar.
-
Setelah Anda meninjau semua komentar pada lembar, di bagian bawah daftar pilih Lihat komentar lainnya untuk melihat komentar berikutnya di lembar kerja lain.
-
Setelah meninjau kumpulan komentar terakhir, Anda bisa kembali ke tempat Anda memulai: di bagian bawah daftar, pilih Kembali ke komentar pertama.
Lihat Juga
Mencetak komentar dan catatan di Excel
Apa yang harus dilakukan jika Anda kehilangan Komentar Baru dan Catatan Baru dari menu konteks Excel
-
Klik kanan sel, lalu pilih Komentar Baru.
-
Ketikkan komentar Anda. Anda bisa @mention seseorang untuk menyampaikan komentar kepada mereka - ini mengirimi mereka pemberitahuan email komentar.
-
Pilih tombol Posting Komentar (atau tekan Ctrl+Enter).
-
Jika orang lain memiliki sesuatu untuk ditambahkan, mereka bisa mengklik kanan sel dan memilih Balasan Baru.
-
Jika Anda perlu mengedit komentar beralur, arahkan kursor ke sel tersebut. Lalu pilih komentar, pilih menu Tindakan utas lainnya , lalu pilih Edit komentar.
-
Jika perlu menghapus sebuah komentar beralur, klik kanan sel, lalu klik Hapus Komentar.
-
Jika Anda perlu menghapus balasan, arahkan kursor ke sel berisi balasan. Kemudian, posisikan kursor pada teks balasan itu sendiri, lalu klik Hapus.
-
Jika utas komentar selesai, maka Anda dapat menandainya sebagai Teratasi: letakkan kursor di atas sel, lalu klik Tindakan utas lainnya > Atasi utas. Komentar masih dapat dilihat, tetapi tidak ada tambahan lebih lanjut yang dapat dilakukan kecuali komentar tersebut dibuka kembali. Siapa pun yang memiliki akses menulis ke buku kerja bisa mengatasi atau membuka kembali komentar.
Catatan: Ingat bahwa orang lain dimungkinkan untuk mengedit komentar Anda. Komentar dalam dokumen Office disimpan dalam file, sehingga siapa pun yang memiliki akses edit ke file Anda dapat mengedit komentar Anda.
-
Klik kanan sel, lalu klik Sisipkan Komentar (atau tekan Shift+F2). Jika Anda menggunakan Excel untuk Office 365, klik kanan sel, lalu pilih Catatan Baru.
-
Ketikkan teks anotasi Anda.
-
Klik di luar sel.
Jika perlu mengedit catatan, klik kanan sel, lalu klik Edit Komentar. Jika Anda menggunakan Excel untuk Office 365, klik kanan sel, lalu pilih Edit Catatan.
Jika perlu menghapus catatan, klik kanan sel, lalu klik Hapus Komentar. Jika Anda menggunakan Excel untuk Office 365, klik kanan sel, lalu pilih Hapus Catatan.
Di Excel untuk Office 365, ada dua jenis komentar yang dapat dipilih, yaitu komentar dan catatan. Untuk informasi selengkapnya, lihat artikel Catatan dan komentar beralur.
Catatan: Saat Anda menyalin dan menempelkan komentar beralur ke sel lain, Excel untuk web juga akan menempelkan nilai sel.
-
Pilih satu atau beberapa sel berisi komentar yang ingin Anda salin.
-
Tekan Ctrl+C.
-
Pilih sel kosong dan tekan Ctrl + V.
Catatan: Komentar yang disalin akan menggantikan setiap komentar yang ada dalam area tujuan.
Panel Tugas Komentar memperlihatkan semua komentar pada lembar kerja saat ini, dan memungkinkan Anda menavigasi ke lembar kerja lain untuk meninjau komentar tersebut juga.
-
Pilih lembar kerja pertama yang berisi komentar, lalu pada pita, di samping menu Pengeditan , pilih Komentar.
-
Tinjau komentar yang tercantum. Pilih komentar untuk melihat sel yang berisinya, dan untuk membuat perubahan pada komentar.
-
Setelah Anda meninjau semua komentar pada lembar, di bagian bawah daftar pilih Lihat komentar lainnya untuk melihat komentar berikutnya di lembar kerja lain.
-
Setelah meninjau kumpulan komentar terakhir, Anda bisa kembali ke tempat Anda memulai: di bagian bawah daftar, pilih Kembali ke komentar pertama.
-
Di buku kerja Excel, ketuk lembar kerja.
-
Ketuk Tinjau.
-
Ketuk Komentar.
-
Ketikkan komentar Anda dan ketuk tombol Kirim.
-
Untuk membalas komentar, ketuk sel (yang berisi komentar), ketuk ikon komentar berwarna ungu yang muncul di atasnya, dan dalam kotak teks Balasan, masukkan balasan, lalu ketuk tombol Kirim.
Berikut adalah beberapa hal lain yang dapat Anda lakukan dengan komentar beralur di tablet Android Anda:
-
Untuk menampilkan utas tertentu, ketuk sel, lalu ketuk ikon komentar berwarna ungu.
-
Untuk menampilkan semua utas di lembar kerja, ketuk Tinjau lalu ketuk Perlihatkan Komentar.
-
Untuk mengedit komentar tertentu di utas, ketuk sel (yang berisi komentar), ketuk ikon komentar berwarna ungu yang muncul di atasnya, ketuk komentar tertentu yang ingin Anda edit, lalu ketuk Edit. Ubah komentar seperlunya, lalu klik Simpan.
-
Untuk menghapus komentar tertentu di utas, ketuk sel (yang berisi komentar), ketuk ikon komentar berwarna ungu yang muncul di atasnya, ketuk komentar yang ingin Anda hapus, lalu ketuk Hapus.
-
Untuk menghapus seluruh utas, ketuk sel (yang berisi komentar), ketuk ikon komentar berwarna ungu yang muncul di atasnya, ketuk ... (ikon elipsis) di sebelah komentar pertama di utas, lalu ketuk Hapus utas.
-
Untuk mengatasi utas, ketuk sel (yang memiliki komentar), ketuk ikon komentar berwarna ungu yang muncul di atasnya, ketuk ... (ikon elipsis) di samping komentar pertama dalam utas, dan ketuk Atasi utas.
-
Ketuk ikon Edit

-
Ketuk Beranda, lalu ketuk Peninjauan.
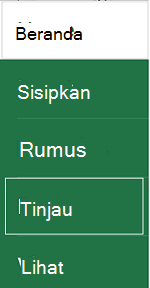
-
Ketuk Komentar, ketikkan komentar Anda, lalu ketuk tombol Kirim.
-
Untuk membalas komentar, ketuk sel (yang berisi komentar), ketuk ikon komentar berwarna ungu yang muncul di atasnya, dan dalam kotak teks Balasan, masukkan balasan, lalu ketuk tombol Kirim.
Berikut adalah beberapa hal lain yang dapat Anda lakukan dengan komentar beralur di ponsel Android:
-
Untuk menampilkan utas tertentu, ketuk sel, lalu ketuk ikon komentar berwarna ungu.
-
Untuk menampilkan semua utas di lembar kerja, ketuk Tinjau lalu ketuk Perlihatkan Komentar.
-
Untuk mengedit komentar tertentu di utas, ketuk sel (yang berisi komentar), ketuk ikon komentar berwarna ungu yang muncul di atasnya, ketuk komentar tertentu yang ingin Anda edit, lalu ketuk Edit. Ubah komentar seperlunya, lalu klik Simpan.
-
Untuk menghapus komentar tertentu di utas, ketuk sel (yang berisi komentar), ketuk ikon komentar berwarna ungu yang muncul di atasnya, ketuk komentar yang ingin Anda hapus, lalu ketuk Hapus.
-
Untuk menghapus seluruh utas, ketuk sel (yang berisi komentar), ketuk ikon komentar berwarna ungu yang muncul di atasnya, ketuk ... (ikon elipsis) di sebelah komentar pertama di utas, lalu ketuk Hapus utas.
-
Untuk mengatasi utas, ketuk sel (yang memiliki komentar), ketuk ikon komentar berwarna ungu yang muncul di atasnya, ketuk ... (ikon elipsis) di samping komentar pertama dalam utas, dan ketuk Atasi utas.
-
Di buku kerja Excel, ketuk lembar kerja.
-
Ketuk Sisipkan.
-
Ketuk Komentar.
-
Ketikkan komentar Anda dan ketuk tombol Kirim.
-
Untuk membalas komentar, ketuk sel (yang berisi komentar), ketuk ikon komentar berwarna ungu yang muncul di atasnya, dan dalam kotak teks Balasan, masukkan balasan, lalu ketuk tombol Kirim.
Berikut adalah beberapa hal lain yang dapat Anda lakukan dengan komentar beralur di iPad:
-
Untuk menampilkan utas tertentu, ketuk sel, lalu ketuk ikon komentar berwarna ungu.
-
Untuk menampilkan semua utas di lembar kerja, ketuk Tinjau lalu ketuk Perlihatkan Komentar.
-
Untuk mengedit komentar tertentu di utas, ketuk sel (yang berisi komentar), ketuk ikon komentar berwarna ungu yang muncul di atasnya, ketuk komentar tertentu yang ingin Anda edit, lalu ketuk Edit. Ubah komentar seperlunya, lalu klik Simpan.
-
Untuk menghapus komentar tertentu di utas, ketuk sel (yang berisi komentar), ketuk ikon komentar berwarna ungu yang muncul di atasnya, ketuk komentar yang ingin Anda hapus, lalu ketuk Hapus.
-
Untuk menghapus seluruh utas, ketuk sel (yang berisi komentar), ketuk ikon komentar berwarna ungu yang muncul di atasnya, ketuk ... (ikon elipsis) di sebelah komentar pertama di utas, lalu ketuk Hapus utas.
-
Ketuk ikon Edit

-
Ketuk Beranda, lalu ketuk Peninjauan.
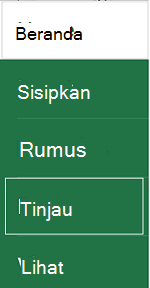
-
Ketuk Komentar, ketikkan komentar Anda, lalu ketuk tombol Kirim.
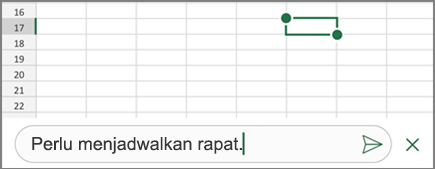
-
Untuk membalas komentar, ketuk sel (yang berisi komentar), ketuk ikon komentar berwarna ungu yang muncul di atasnya, dan dalam kotak teks Balasan, masukkan balasan, lalu ketuk tombol Kirim.
-
Klik panah bawah berwarna hijau setelah Anda selesai.
Berikut adalah beberapa hal lain yang dapat Anda lakukan dengan komentar beralur di iPhone:
-
Untuk menampilkan utas tertentu, ketuk sel, lalu ketuk ikon komentar berwarna ungu.
-
Untuk menampilkan semua utas di lembar kerja, ketuk Tinjau lalu ketuk Perlihatkan Komentar.
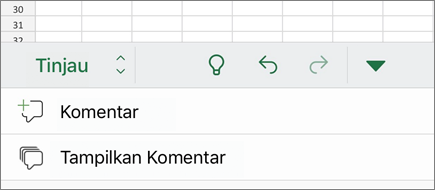
-
Untuk mengedit komentar tertentu di utas, ketuk sel (yang berisi komentar), ketuk ikon komentar berwarna ungu yang muncul di atasnya, ketuk komentar tertentu yang ingin Anda edit, lalu ketuk Edit. Ubah komentar seperlunya, lalu klik Simpan.
-
Untuk menghapus komentar tertentu di utas, ketuk sel (yang berisi komentar), ketuk ikon komentar berwarna ungu yang muncul di atasnya, ketuk komentar yang ingin Anda hapus, lalu ketuk Hapus.
-
Untuk menghapus seluruh utas, ketuk sel (yang berisi komentar), ketuk ikon komentar berwarna ungu yang muncul di atasnya, ketuk ... (ikon elipsis) di sebelah komentar pertama di utas, lalu ketuk Hapus utas.
-
Di buku kerja Excel, ketuk lembar kerja.
-
Ketuk Sisipkan.
-
Ketuk Komentar.
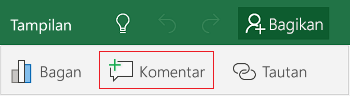
-
Ketikkan komentar Anda.
-
Ketuk di luar kotak komentar untuk berhenti mengomentari.
-
Untuk menampilkan komentar, ketuk komentar dalam buku kerja.
Untuk menghapus komentar, ketuk ikon komentar, lalu ketuk X.
-
Ketuk

-
Ketuk Beranda, lalu ketuk Peninjauan.
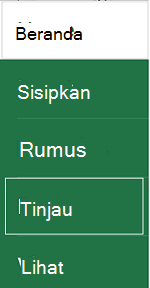
-
Untuk menambahkan komentar, ketuk Komentar di ponsel Windows, ketikkan komentar Anda, lalu ketuk Selesai.
-
Untuk menampilkan atau mengedit komentar yang sudah ada, ketuk komentar tersebut.
Untuk mengedit komentar, ketuk ikon Edit komentar.

Untuk menghapus komentar, ketuk ikon Hapus komentar.

Jika sudah selesai membuat perubahan, tutup kotak komentar dengan mengetuk X di ponsel Windows.
Penting: Ingat bahwa orang lain dimungkinkan untuk mengedit komentar Anda. Komentar dalam dokumen Office disimpan dalam file, sehingga siapa pun yang memiliki akses edit ke file Anda dapat mengedit komentar Anda.
Perlu bantuan lainnya?
Anda selalu dapat bertanya kepada ahli di Komunitas Teknologi Excel atau mendapatkan dukungan di Komunitas.










