Hadirkan sumber daya tim ke satu tempat terpusat agar anggota tim dapat memfokuskan, berkomunikasi, dan berkolaborasi untuk menyelesaikan pekerjaan. Tambahkan tab SharePoint di Teams untuk dengan cepat menempelkan halaman, postingan berita, atau daftar yang diterbitkan dari situs SharePoint Anda. Dalam Microsoft Teams, Anda bisa menambahkan halaman SharePoint, daftar, dan pustaka dokumen yang telah diterbitkan sebagai tab individual Teams saluran. Anggota tim dapat menampilkan halaman, mengedit daftar, bekerja dengan file bersama, dan menambahkan komentar di tab Teams lanjut.
-
Halaman - SharePoint halaman memungkinkan Anda berbagi informasi, berita, atau ide menggunakan gambar, video, dan tautan.
-
Daftar - SharePoint berisi daftar merupakan cara yang hebat untuk berkolaborasi pada konten dan data.
-
Pustaka dokumen - SharePoint dokumen menyimpan file dengan aman di mana anggota tim dapat menemukannya di perangkat apa pun.
Catatan:
-
Beberapa fungsi diperkenalkan secara bertahap ke organisasi yang telah memilih program Rilis bertarget. Artinya, Anda mungkin belum melihat fitur ini atau fitur mungkin terlihat berbeda dari yang dijelaskan dalam artikel bantuan.
-
Jika Tidak melihat opsi untuk menambahkan tab di tab lain Teams, mitrakan dengan SharePoint situs tim untuk mendapatkan akses.
Menambahkan halaman dari situs tim Anda sebagai tab di Teams
Catatan:
-
Setiap halaman, daftar, atau pustaka dokumen perlu ditambahkan sebagai tab satu per satu. Ulangi proses ini untuk menambahkan lebih banyak tab ke Teams saluran.
-
Anda harus merupakan pemilik Situs situs SharePoint ini untuk menambahkan konten situs sebagai tab dalam Teams.
1. Dalam Teams, pilih halaman saluran. Di sebelah kanan nama saluran, pilih + pada bilah tab.
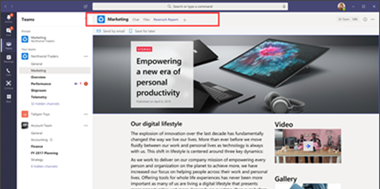
2. Pilih tab SharePoint.
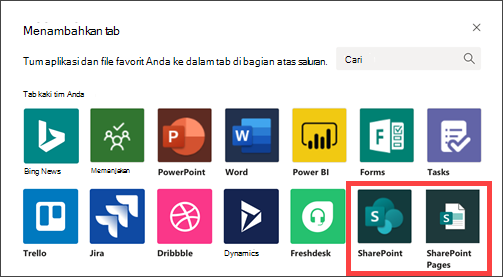
3. Pilih Halaman untuk melihat daftar halaman yang sudah SharePoint halaman dan postingan berita yang tersedia dari situs tim Anda. Pilih SharePoint yang ingin ditambahkan sebagai tab dalam Teams saluran.
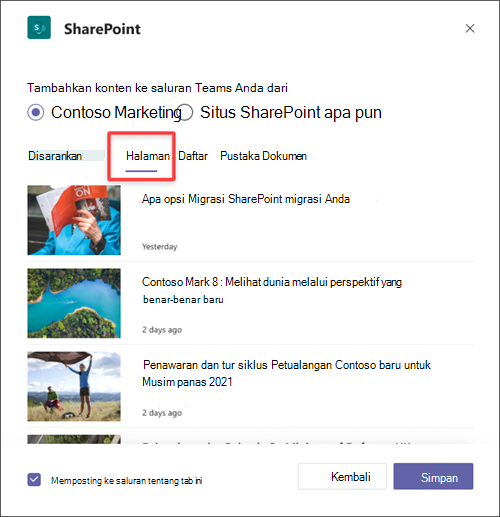
4. Pilih Kotak centang Posting ke saluran tentang tab ini untuk secara otomatis membuat dan memposting pengumuman di saluran Teams yang memberi tahu kolega Bahwa Anda telah menambahkan tab ini.
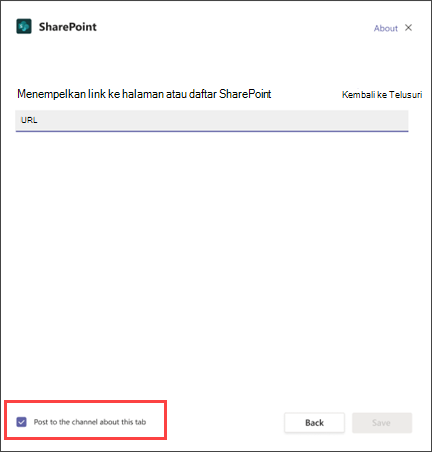
5. Pilih Simpan.
Menambahkan daftar dari situs tim Anda sebagai tab di Teams
Catatan:
-
Setiap halaman, daftar, atau pustaka dokumen perlu ditambahkan sebagai tab satu per satu. Ulangi proses ini untuk menambahkan lebih banyak tab ke Teams saluran.
-
Anda harus merupakan pemilik Situs situs SharePoint ini untuk menambahkan konten situs sebagai tab dalam Teams.
1. Dalam Teams, pilih halaman saluran. Di sebelah kanan nama saluran, pilih + pada bilah tab.
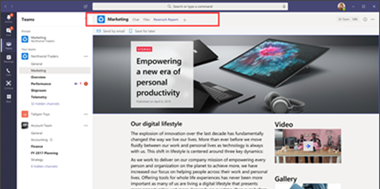
2. Pilih tab SharePoint.
3. Pilih Daftar untuk melihat daftar SharePoint yang tersedia dari situs tim Anda. Pilih SharePoint yang ingin ditambahkan sebagai tab dalam Teams saluran.
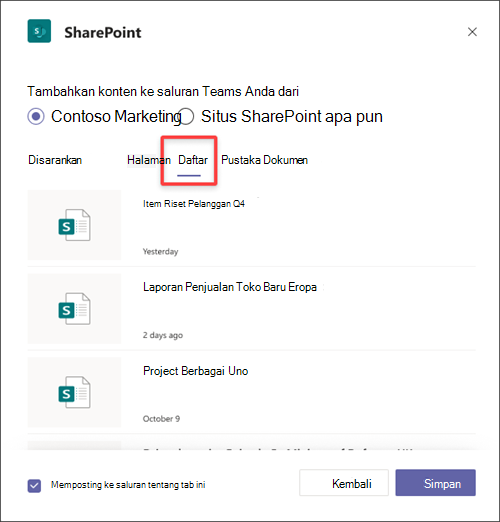
4. Pilih Kotak centang Posting ke saluran tentang tab ini untuk secara otomatis membuat dan memposting pengumuman di saluran Teams yang memberi tahu kolega Bahwa Anda telah menambahkan tab ini.
5. Pilih Simpan
Menambahkan pustaka dokumen sebagai tab dari situs Anda
Catatan:
-
Setiap halaman, daftar, atau pustaka dokumen perlu ditambahkan sebagai tab satu per satu. Ulangi proses ini untuk menambahkan lebih banyak tab ke Teams saluran.
-
Anda harus merupakan pemilik Situs situs SharePoint ini untuk menambahkan konten situs sebagai tab dalam Teams.
1. Dalam Teams, pilih halaman saluran. Di sebelah kanan nama saluran, pilih + pada bilah tab.
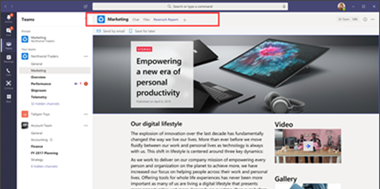
2. Pilih tab SharePoint.
3. Pilih Pustaka dokumen untuk melihat pustaka SharePoint yang tersedia dari situs tim Anda. Anda juga dapat memilih pustaka dokumen dari Bagian SharePoint yang direkomendasikan untuk ditambahkan sebagai tab dalam Teams saluran.
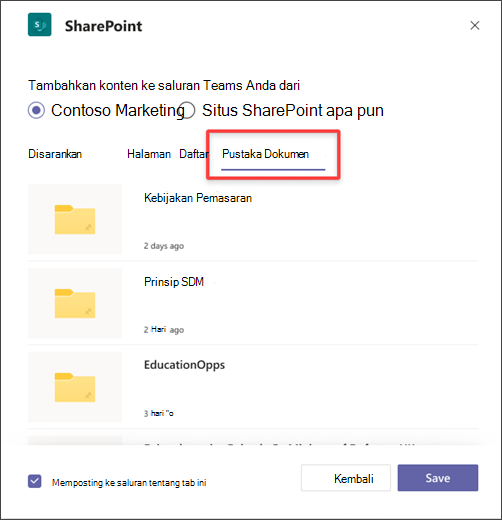
Pustaka dokumen yang tersedia juga bisa ditampilkan di bagian Yang direkomendasikan.
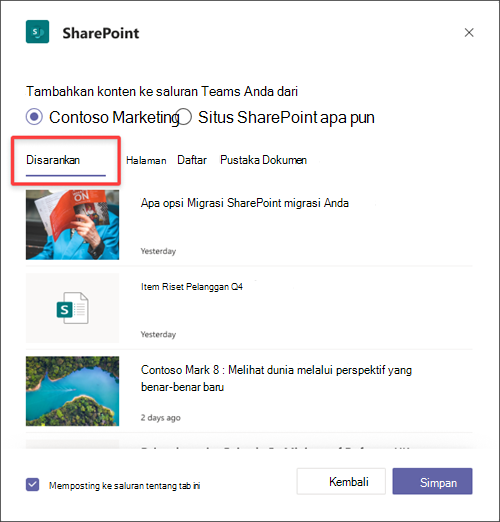
4. Pilih Kotak centang Posting ke saluran tentang tab ini untuk secara otomatis membuat dan memposting pengumuman di saluran Teams yang memberi tahu kolega Bahwa Anda telah menambahkan tab ini.
5. Pilih Simpan.
Menambahkan halaman, daftar, atau pustaka dokumen dari situs SharePoint berbeda
Catatan: SharePoint akan memvalidasi SharePoint URL tersebut dan jika Anda memiliki akses ke halaman. Izin halaman itu sendiri tidak akan berubah dan jika pengguna di tim tidak memiliki izin ke halaman tab, halaman tersebut akan diperlihatkan untuk meminta akses.
1. Dalam Teams, pilih halaman saluran. Di sebelah kanan nama saluran, pilih + pada bilah tab.
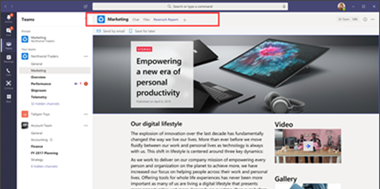
2. Pilih tab SharePoint.
3. Pilih tombol radio SharePoint situs lalu tempelkan URL halaman, postingan berita, atau daftar yang ingin Anda tambahkan sebagai tab.
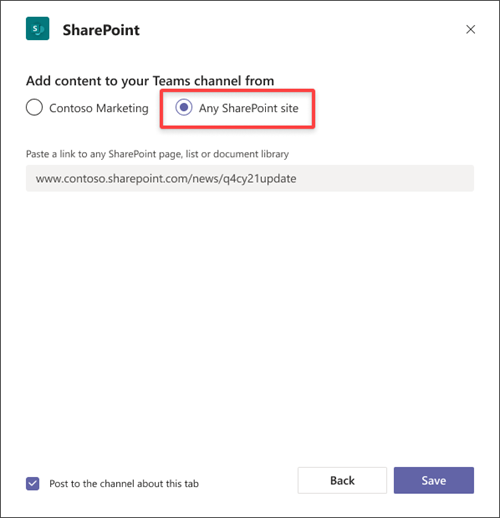
4. Pilih Kotak centang Posting ke saluran tentang tab ini untuk secara otomatis membuat dan memposting pengumuman di saluran Teams yang memberi tahu kolega Bahwa Anda telah menambahkan tab ini.
5. Pilih Simpan.










