Anda dapat menambahkan gambar (terkadang transparan dan disebut cap air) ke master slide sehingga gambar muncul di setiap slide dalam presentasi. Misalnya, Anda mungkin memiliki logo perusahaan yang ingin disertakan di setiap slide.
Menerapkan gambar ke semua slide
-
Pada tab Tampilan, klik Master Slide.
-
Dalam tampilan Master Slide, di bagian atas panel gambar mini di sebelah kiri, pilih master slide.
-
Pada tab Master Slide di Pita, klik Gaya Latar Belakang.

-
Klik Format Latar Belakang.
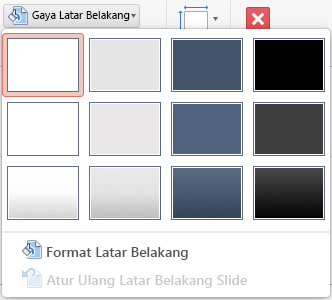
-
Untuk menyisipkan gambar dari komputer, klik Isian gambar atau tekstur.
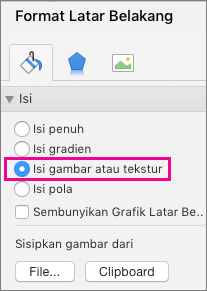
-
Di bawah Sisipkan gambar dari, klik File. (Atau, untuk menyisipkan gambar yang sudah Anda salin ke clipboard, klik Clipboard.)
-
Temukan dan pilih gambar yang Anda inginkan, lalu klik Sisipkan.
Gambar yang Dipilih akan mengisi latar belakang master slide di panel gambar mini dan semua master tata letak di bawahnya.
-
Jika Anda ingin membuat efek marka air, di panel Format Latar Belakang , geser bilah Transparansi ke sebelah kanan untuk mengatur persentase opasitas.

Menerapkan gambar ke tata letak slide tertentu
-
Pada tab Tampilan, klik Master Slide.
-
Dalam tampilan Master Slide , di panel gambar mini di sebelah kiri, klik tata letak slide atau tata letak yang ingin Anda tambahkan latar belakang gambarnya. (Untuk memilih beberapa kali, tahan tombol Shift saat Anda membuat pilihan.)
-
Pada tab Master Slide, klik Gaya Latar Belakang.

-
Klik Format Latar Belakang.
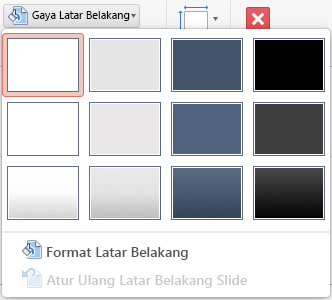
-
Untuk menyisipkan gambar dari komputer, klik Isian gambar atau tekstur.
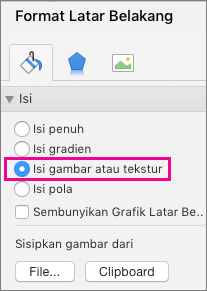
-
Di bawah Sisipkan gambar dari, klik File. (Atau, untuk menyisipkan gambar yang sudah Anda salin ke clipboard, klik Clipboard.)
-
Temukan dan pilih gambar yang Anda inginkan, lalu klik Sisipkan.
Gambar yang Anda pilih akan mengisi latar belakang master tata letak atau master yang Anda pilih di langkah 2.
-
Jika Anda ingin membuat efek marka air, di panel Format Latar Belakang , geser bilah Transparansi ke sebelah kanan untuk mengatur persentase opasitas.

Lihat Juga
Menghapus grafik latar belakang atau marka air dari slide Anda di PowerPoint untuk Mac










