Catatan: Kami ingin secepatnya menyediakan konten bantuan terbaru dalam bahasa Anda. Halaman ini diterjemahkan menggunakan mesin dan mungkin terdapat kesalahan tata bahasa atau masalah keakuratan. Kami bertujuan menyediakan konten yang bermanfaat untuk Anda. Dapatkah Anda memberi tahu kami apakah informasi ini bermanfaat untuk Anda di bagian bawah halaman ini? Berikut artikel dalam bahasa Inggris untuk referensi.
Foto atau gambar yang dapat dilakukan bagian integral membuat memikat dokumen, lembar kerja, atau presentasi, dan dengan mudah menyisipkan gambar ke grafik SmartArt Anda. Untuk bantuan dengan membuat grafik SmartArt di tata letak gambar bagan organisasi, lihat membuat bagan organisasi dengan gambar.
Isian adalah bagian dari bentuk. Anda dapat menambahkan isian gambar bentuk apa pun, dan beberapa bentuk di grafik SmartArt dirancang untuk menjadi tempat penampung untuk gambar. Dengan menggunakan tata letak dengan tempat penampung gambar bentuk, Anda bisa mendapatkan lebih terlihat profesional grafik SmartArt, karena tempat penampung gambar didesain untuk berfungsi baik dengan seluruh grafik SmartArt.
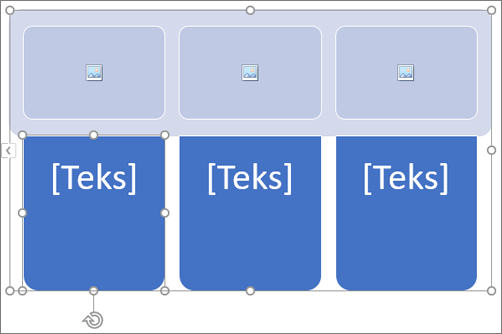
Anda bisa menambahkan gambar menjadi bentuk individual, atau Anda bisa menambahkan gambar ke latar belakang seluruh grafik SmartArt Anda. Bentuk sebagian besar berisi tempat penampung untuk teks bertuliskan [teks]. Saat Anda menambahkan gambar ke bentuk yang berisi tempat penampung untuk teks, tempat penampung untuk teks tetap berada di bentuk. Tempat penampung untuk teks tidak akan mencetak atau menampilkan dalam presentasi.
Untuk menghapus tempat penampung untuk teks dari bentuk sehingga tidak muncul ketika Anda mengedit grafik SmartArt Anda, klik bentuk, ketikkan beberapa teks, klik di luar bentuk, dan lalu klik bentuk lagi dan menghapus teks yang Anda tambahkan.
Tempat penampung gambar tidak bisa dihapus, tapi Anda bisa menerapkan isian untuk membuatnya tidak terlihat. Jika Anda menambahkan gambar dan lalu nanti menghapusnya, tempat penampung gambar mengembalikan. Tempat penampung gambar tidak bisa disalin, tidak dicetak, dan tidak ditampilkan dalam presentasi.
Grafik SmartArt tidak semua memiliki tempat penampung gambar. Jika Anda memilih tata letak yang tidak memiliki gambar tempat penampung, Anda bisa menambahkan isian gambar ke bentuk atau beralih ke tata letak lain.
-
Klik Pusat gambar tempat penampung dalam bentuk grafik SmartArt.
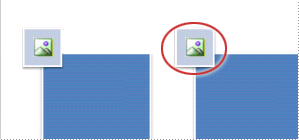
-
Dari kotak Sisipkan gambar , temukan gambar yang ingin Anda gunakan dari file, online, atau dari kumpulan ikon praktis
-
Klik gambar atau ikon yang Anda inginkan, dan lalu klik sisipkan.
-
Untuk mengedit properti gambar setelah Anda telah disisipkan, klik kanan gambar, klik Format bentuk, dan lakukan salah satu hal berikut ini:
-
Pada panel Format gambar , klik ikon gambar untuk menemukan opsi untuk menyesuaikan gambar warna, kecerahan atau kontras.
-
Di panel Format gambar , klik ikon isian & garis , dan klik isian untuk menemukan opsi untuk menyesuaikan transparansi dan memindahkan gambar di tempat yang Anda inginkan.
-
Catatan: Untuk menambahkan lebih dari satu gambar ke satu bentuk grafik SmartArt, grup gambar menjadi gambar tunggal yang Anda simpan atau menyalin sebelum menambahkan.
-
Klik bentuk grafik SmartArt yang tempat Anda ingin menambahkan isian gambar.
Untuk menambahkan isian yang sama ke beberapa bentuk, pilih bentuk pertama, dan lalu tekan dan tahan CTRL sambil Anda memilih bentuk lainnya.
-
Pada Format tab, di bawah Alat SmartArt, klik panah di samping Isian bentuk.
Jika Anda tidak melihat tab Alat SmartArt atau Format , pastikan Anda memilih grafik SmartArt.
-
Klik gambar, temukan folder yang berisi gambar yang ingin Anda gunakan, klik file gambar, dan lalu klik sisipkan.
Catatan: Saat Anda memilih beberapa bentuk dan menerapkan isian gambar, bentuk setiap akan diisi dengan seluruh gambar. Gambar tidak akan rentang bentuk yang dipilih.
-
Untuk mengubah gambar setelah Anda telah disisipkan, klik kanan gambar, klik Format bentuk, dan lakukan salah satu hal berikut ini:
-
Untuk menengahkan, meregangkan, atau ciutkan gambar: pada panel Format gambar , klik ikon isian & garis untuk menemukan opsi Offset memindahkan gambar di sekitar.
-
Untuk mengubah berapa banyak Anda dapat melihat melalui gambar: pada panel Format gambar , klik ikon isian & garis , dan lalu klik isian. Pindahkan penggeser transparansi , atau masukkan angka dalam kotak di samping penggeser.
-
Catatan: Untuk menambahkan lebih dari satu gambar ke satu bentuk grafik SmartArt, grup gambar menjadi gambar tunggal yang Anda simpan atau menyalin sebelum menambahkan.
-
Menyalin gambar atau gambar yang ingin Anda gunakan.
-
Klik bentuk di grafik SmartArt yang tempat Anda ingin menempelkan gambar.
Untuk menambahkan gambar yang sama ke beberapa bentuk, pilih bentuk pertama, dan lalu tekan dan tahan CTRL sambil Anda memilih bentuk lainnya.
-
Pada tab Beranda , klik tempel.
-
Untuk mengubah gambar setelah Anda telah disisipkan, klik kanan gambar, klik Format bentuk, dan lakukan salah satu hal berikut ini:
-
Untuk menengahkan, meregangkan, atau ciutkan gambar: pada panel Format gambar , klik ikon isian & garis untuk menemukan opsi Offset memindahkan gambar di sekitar.
-
Untuk mengubah berapa banyak Anda dapat melihat melalui gambar: pada panel Format gambar , klik ikon isian & garis , dan lalu klik isian. Pindahkan penggeser transparansi , atau masukkan angka dalam kotak di samping penggeser.
-
Catatan: Untuk menambahkan lebih dari satu gambar ke satu bentuk grafik SmartArt, grup gambar menjadi gambar tunggal yang Anda simpan atau menyalin sebelum menambahkan.
-
Klik kanan batas grafik SmartArt yang tempat Anda ingin menambahkan gambar latar belakang, dan lalu klik Format objek.
-
Pada panel Format bentuk , klik ikon isian & garis , klik isian, dan lalu klik isian gambar atau tekstur.
-
Di bawah sisipkan dari, klik salah satu hal berikut ini:
-
Untuk menyisipkan gambar dari file, klik File, temukan folder yang berisi gambar yang ingin Anda gunakan, klik file gambar, dan lalu klik sisipkan.
-
Untuk menyisipkan gambar yang Anda salin ke Clipboard, klik Clipboard.
-
Untuk menemukan gambar yang tersedia secara online, klik Online.
-
-
Untuk mengubah gambar setelah Anda telah disisipkan, klik kanan gambar, klik Format bentuk, dan lakukan salah satu hal berikut ini:
-
Untuk menengahkan, meregangkan, atau ciutkan gambar: pada panel Format gambar , klik ikon isian & garis untuk menemukan opsi Offset memindahkan gambar di sekitar.
-
Untuk mengubah berapa banyak Anda dapat melihat melalui gambar: pada panel Format gambar , klik ikon isian & garis , dan lalu klik isian. Pindahkan penggeser transparansi , atau masukkan angka dalam kotak di samping penggeser.
-
Catatan: Untuk menambahkan lebih dari satu gambar ke satu bentuk grafik SmartArt, grup gambar menjadi gambar tunggal yang Anda simpan atau menyalin sebelum menambahkan.
Isian adalah bagian dari bentuk. Anda dapat menambahkan isian gambar bentuk apa pun, dan beberapa bentuk di grafik SmartArt dirancang untuk menjadi tempat penampung untuk gambar. Dengan menggunakan tata letak dengan tempat penampung gambar bentuk, Anda bisa mendapatkan lebih terlihat profesional grafik SmartArt, karena tempat penampung gambar didesain untuk berfungsi baik dengan seluruh grafik SmartArt.
Anda bisa menambahkan gambar menjadi bentuk individual, atau Anda bisa menambahkan gambar ke latar belakang seluruh grafik SmartArt Anda. Bentuk sebagian besar berisi tempat penampung untuk teks bertuliskan [teks]. Saat Anda menambahkan gambar ke bentuk yang berisi tempat penampung untuk teks, tempat penampung untuk teks tetap berada di bentuk. Tempat penampung untuk teks tidak akan mencetak atau menampilkan dalam presentasi.
Untuk menghapus tempat penampung untuk teks dari bentuk sehingga tidak muncul ketika Anda mengedit grafik SmartArt Anda, klik bentuk, ketikkan beberapa teks, klik di luar bentuk, dan lalu klik bentuk lagi dan menghapus teks yang Anda tambahkan.
Tempat penampung gambar tidak bisa dihapus, tapi Anda bisa menerapkan isian untuk membuatnya tidak terlihat. Jika Anda menambahkan gambar dan lalu nanti menghapusnya, tempat penampung gambar mengembalikan. Tempat penampung gambar tidak bisa disalin, tidak dicetak, dan tidak ditampilkan dalam presentasi.
Grafik SmartArt tidak semua memiliki tempat penampung gambar. Jika Anda memilih tata letak yang tidak memiliki gambar tempat penampung, Anda bisa menambahkan isian gambar ke bentuk atau beralih ke tata letak lain.
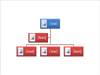
-
Klik tempat penampung gambar dalam bentuk dalam grafik SmartArt.
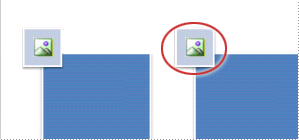
-
Temukan folder yang berisi gambar yang ingin Anda gunakan, klik file gambar, dan lalu klik sisipkan.
-
Untuk mengedit properti gambar setelah Anda telah disisipkan, klik kanan gambar, klik Format bentuk, dan lakukan salah satu hal berikut ini:
-
Dalam jendela gambar, sesuaikan warna, kecerahan atau kontras.
-
Klik isian, dan di jendela isian, Sesuaikan opsi bentang atau transparansi.
-
Catatan: Untuk menambahkan lebih dari satu gambar ke satu bentuk grafik SmartArt, grup gambar menjadi gambar tunggal yang Anda simpan atau menyalin sebelum menambahkan.
-
Klik bentuk di grafik SmartArt yang ingin Anda tambahi isian gambar.
Untuk menambahkan isian yang sama ke beberapa bentuk, pilih bentuk pertama, dan lalu tekan dan tahan CTRL sambil Anda memilih bentuk lainnya.
-
Di bawah Alat SmartArt, pada tab Format , dalam grup Gaya bentuk , klik panah di samping Isian bentuk.

Jika tidak melihat tab Alat SmartArt atau Format, pastikan grafik SmartArt telah dipilih.
-
Klik gambar, temukan folder yang berisi gambar yang ingin Anda gunakan, klik file gambar, dan lalu klik sisipkan.
Catatan: Saat Anda memilih beberapa bentuk dan menerapkan isian gambar, bentuk setiap akan diisi dengan seluruh gambar. Gambar tidak akan rentang bentuk yang dipilih.
-
Untuk menengahkan, meregangkan, atau ciutkan gambar, Sesuaikan opsi Regangkan .
-
Untuk menentukan seberapa banyak Anda dapat melihat melalui gambar, Pindahkan penggeser transparansi atau masukkan angka dalam kotak di samping penggeser.
Catatan: Untuk menambahkan lebih dari satu gambar ke satu bentuk grafik SmartArt, grup gambar menjadi gambar tunggal yang Anda simpan atau menyalin sebelum menambahkan.
-
Menyalin gambar atau gambar yang ingin Anda gunakan.
-
Klik bentuk di grafik SmartArt yang Anda inginkan untuk menempelkan gambar ke dalam.
Untuk menambahkan gambar yang sama ke beberapa bentuk, pilih bentuk pertama, dan lalu tekan dan tahan CTRL sambil Anda memilih bentuk lainnya.
-
Pada tab Beranda, dalam grup Clipboard, klik Tempel.
-
Untuk menengahkan, meregangkan, atau ciutkan gambar, Sesuaikan opsi Regangkan .
-
Untuk menentukan seberapa banyak Anda dapat melihat melalui gambar, Pindahkan penggeser transparansi atau masukkan angka dalam kotak di samping penggeser.
Catatan: Untuk menambahkan lebih dari satu gambar ke satu bentuk grafik SmartArt, grup gambar menjadi gambar tunggal yang Anda simpan atau menyalin sebelum menambahkan.
-
Klik kanan batas grafik SmartArt yang Anda ingin menambahkan gambar latar belakangnya, dan lalu klik Format objek.
-
Klik Isian, lalu klik Isian gambar atau tekstur.
-
Di bawah sisipkan dari, klik salah satu hal berikut ini:
-
Untuk menyisipkan gambar dari file, klik File, temukan folder yang berisi gambar yang ingin Anda gunakan, klik file gambar, dan lalu klik sisipkan.
-
Untuk menyisipkan gambar yang Anda salin ke Clipboard, klik Clipboard.
-
-
Untuk menengahkan, meregangkan, atau ciutkan gambar, Sesuaikan opsi Regangkan .
-
Untuk menentukan seberapa banyak Anda dapat melihat melalui gambar, Pindahkan penggeser transparansi atau masukkan angka dalam kotak di samping penggeser.
-
Dalam kotak dialog Format bentuk , klik tutup.
Catatan: Untuk menambahkan lebih dari satu gambar ke satu bentuk grafik SmartArt, grup gambar menjadi gambar tunggal yang Anda simpan atau menyalin sebelum menambahkan.










