Menggunakan Favorit di Outlook
Favorit terletak di bagian atas panel folder di Outlook dan berisi pintasan ke folder yang sering Anda gunakan. Secara default, Kotak Masuk dan Item Terhapus disertakan dalam daftar.
Catatan: Jika Anda menggunakan Outlook untuk Mac, lihat Menggunakan folder Favorit di Outlook untuk Mac.
Catatan: Jika langkah-langkah di bawah tab Outlook Baru ini tidak berfungsi, Anda mungkin belum menggunakan Outlook untuk Windows baru. Pilih Outlook Klasik dan ikuti langkah-langkah tersebut sebagai gantinya.
Di bagian ini, pelajari cara
Menyembunyikan atau memperlihatkan favorit
Jika menginginkan lebih banyak ruang di panel folder, Anda dapat memilih untuk menciutkan atau menyembunyikannya sepenuhnya.
Untuk menyembunyikan Favorit:
Pilih Email, dan di panel folder, klik kanan Favorit dan pilih Sembunyikan favorit.
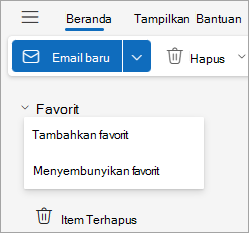
Untuk memperlihatkan Favorit:
Pilih Tampilan, dan dalam grup Tata Letak, pilih Panel folder > Perlihatkan favorit.
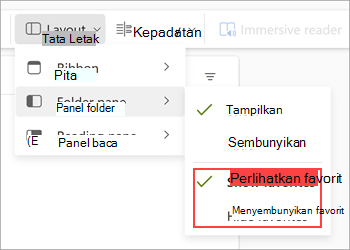
Menambahkan atau menghapus folder, orang, dan item lainnya
Anda dapat mengelola Favorit dengan menambahkan atau menghapus folder, Orang, kategori, atau item lainnya.
Untuk menambahkan item:
-
Klik kanan Favorit di panel folder dan pilih Tambahkan favorit.
-
Cari apa yang Anda inginkan menurut nama lalu pilih, atau Anda bisa memilih item dari daftar yang disarankan.
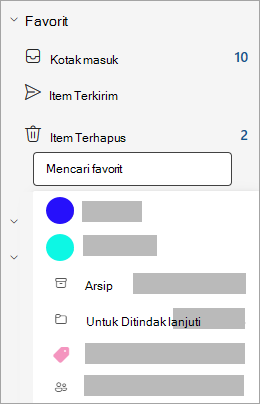
Secara default, saat Anda menambahkan Favorit, favorit akan ditambahkan ke bagian bawah daftar. Untuk menyusun ulang urutan, seret dan letakkan folder atau item.
Tips: Anda bisa menambahkan lebih dari folder ke favorit Anda. Misalnya, Anda bisa menambahkan pesan dari kontak, pesan yang dikategorikan, pesan yang dibenderai, atau semua pesan yang belum dibaca.
Untuk menghapus item:
Klik kanan nama item yang ingin Anda hapus dari daftar dan pilih Hapus dari Favorit.
Penting: Menghapus folder atau item dari Favorit tidak menghapusnya, hanya menghapus pintasan. Folder asli dalam daftar folder tetap ada. Namun, jika Anda mengklik kanan folder dan memilih Kosongkan folder semua item dalam folder dan kontennya akan dihapus dari Outlook.
Tips lainnya
Bahkan jika sebelumnya disembunyikan, item Favorit akan muncul kembali dalam daftar Favorit saat Anda melakukan salah satu hal berikut ini:
-
Saat Anda memilih folder untuk menampilkan pesan dalam folder tersebut, di bagian atas daftar pesan, judul folder muncul bersama dengan star. Jika ikon star diisi, folder ini sudah disertakan dalam Favorit Anda. Jika hanya kerangka star yang diperlihatkan, itu berarti folder tidak ada dalam daftar Favorit Anda. Untuk menambahkannya ke Favorit Anda, pilih star untuk mengisinya.
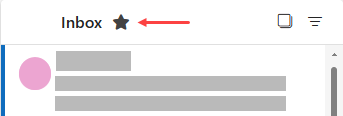
-
Dari panel folder, klik kanan folder dan pilih Tambahkan ke Favorit.
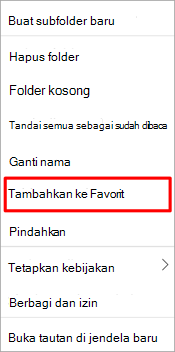
Ada beberapa cara untuk menambahkan atau menghapus folder ke Favorit. Pilih cara yang paling nyaman untuk Anda.
-
Klik folder dan seret ke Favorit. (Anda tidak dapat menghapus folder dengan cara ini.)
-
Klik kanan folder yang ingin Anda tambahkan atau hapus, lalu klik Perlihatkan di Favorit atau Hapus dari Favorit.
-
Di Panel Folder, klik folder yang ingin Anda tambahkan, lalu klik Folder. Dalam grup Favorit , klik Perlihatkan di Favorit. Perintah pita disorot saat folder yang dipilih muncul di Favorit.
-
Jika Favorit disembunyikan dan Anda ingin memperlihatkannya, pilih Tampilan, dan dalam grup Tata Letak, pilih Panel folder > Favorit.
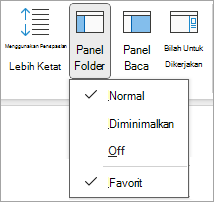
Saat folder ditambahkan ke Favorit, ini adalah pintasan ke folder. Folder aktual dan kontennya tetap berada di lokasi asli dalam daftar folder. Menghapus folder dari Favorit tidak menghapus folder atau konten—hanya menghapus pintasan yang muncul di Favorit.
Secara default, ketika folder ditambahkan ke Favorit, folder akan muncul di bagian bawah daftar. Untuk menyusun ulang folder, seret folder ke posisi baru dalam daftar Favorit .
Penting: Pastikan Anda menghapus folder dari Favorit , bukan menghapusnya. Saat Anda menghapus folder dari Favorit, folder asli dalam daftar folder tetap ada. Menghapus folder dari Favorit akan menghapus folder dan kontennya dari Outlook.
Lihat juga
Menggunakan folder Favorit di Outlook untuk Mac
Menambahkan folder dan grup yang sering digunakan ke Favorit di Outlook seluler










