Catatan: Artikel ini telah bermanfaat selama ini, dan akan segera dihapus. Untuk mencegah kesalahan "Halaman tidak ditemukan", kami menghapus tautan yang kami ketahui. Jika Anda sudah membuat tautan ke halaman ini, silakan hapus tautan, dan kami akan mengupayakan agar web tetap tersambung.
Catatan:
-
Word 2016 untuk Mac tidak lagi memiliki fitur tata letak penerbitan yang diuraikan di bawah ini.
-
Jika Anda ingin menambahkan header, footer, atau nomor halaman berulang ke dokumen Anda, coba Tambahkan nomor halaman atau Tambahkan atau edit header dan footer di Word untuk Mac.
Jika Anda ingin elemen tertentu (seperti teks atau gambar) muncul pada beberapa halaman dalam dokumen, Anda dapat membuat halaman master yang memiliki elemen-elemen ini. Halaman yang dibuat dari halaman master menampilkan elemen yang disertakan dalam halaman master. Halaman master juga bisa menyertakan panduan penggaris yang bisa digunakan untuk memastikan penempatan kotak teks dan elemen lain konsisten di semua halaman dalam dokumen Anda.
Anda bisa mempunyai lebih dari satu halaman master dalam dokumen, dan bisa menggunakan halaman master yang berbeda sebagai dasar untuk halaman konten yang berbeda.
Menambahkan elemen ke halaman master
-
Pada menu Tampilan, klik Tata Letak Penerbitan.
Jika Anda melihat pesan yang menanyakan apakah Anda ingin membuat dokumen baru dalam tampilan tata letak penerbitan, klik Lanjutkan.
-
Di sudut kanan bawah jendela dokumen, klik tab Halaman Master.
Anda sekarang sedang menampilkan halaman master.
-
Tambahkan elemen yang Anda inginkan agar muncul pada setiap halaman — misalnya, gambar atau kotak teks.
Gambar dan kotak teks ini akan muncul pada setiap halaman
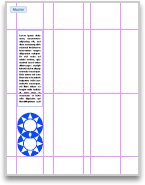
-
Di sudut kanan bawah jendela dokumen, klik tab Semua Konten.
Halaman master ditutup, dan kini Anda sedang menampilkan halaman biasa.
Menggunakan halaman master yang berbeda dalam dokumen Anda
-
Pada menu Tampilan, klik Tata Letak Penerbitan.
Jika Anda melihat pesan yang menanyakan apakah Anda ingin membuat dokumen baru dalam tampilan tata letak penerbitan, klik Lanjutkan.
-
Di sudut kanan bawah jendela dokumen, klik tab Halaman Master.
Anda sekarang sedang menampilkan halaman master.
-
Klik tab Header dan Footer, lalu di bawah Opsi, lakukan salah satu hal berikut:
|
Untuk |
Lakukan ini |
|
Menggunakan halaman master yang berbeda untuk halaman pertama dalam dokumen |
Pilih kotak centang Halaman Pertama Berbeda. |
|
Menggunakan master yang berbeda untuk halaman genap dan ganjil |
Pilih kotak centang Halaman Ganjil dan Genap Berbeda. |
|
Membuat halaman berikutnya sama seperti halaman master |
Pilih Link ke Sebelumnya. |
-
Di sudut kanan bawah jendela dokumen, klik tab Semua Konten.
Halaman master ditutup, dan kini Anda sedang menampilkan halaman biasa.
Tips: Untuk membuat halaman master tambahan dalam dokumen Anda, klik tab Semua Konten, lalu pada menu Sisipkan, klik Master Baru. Klik tab Halaman Master, lalu gulir ke bawah ke halaman master baru untuk mulai mengeditnya.










