Catatan: Kami ingin secepatnya menyediakan konten bantuan terbaru dalam bahasa Anda. Halaman ini diterjemahkan menggunakan mesin dan mungkin terdapat kesalahan tata bahasa atau masalah keakuratan. Kami bertujuan menyediakan konten yang bermanfaat untuk Anda. Dapatkah Anda memberi tahu kami apakah informasi ini bermanfaat untuk Anda di bagian bawah halaman ini? Berikut artikel dalam bahasa Inggris untuk referensi.
Dengan Microsoft SharePoint Designer 2010, Anda bisa menyambungkan ke berbagai database, termasuk Microsoft SQL Server, Oracle dan database lain yang mudah diakses dengan menggunakan protokol OLE DB . Secara default, situs Microsoft SharePoint tidak berisi koneksi database apa pun. Untuk mengakses database, seseorang yang memiliki izin yang memadai harus membuat koneksi.
Artikel ini memperlihatkan cara untuk membuat koneksi ke database. Itu juga memperlihatkan cara membuat perintah Structured Query Language (SQL) kustom dan cara mengubah properti sumber data dari koneksi database yang sudah ada di daftar sumber Data.
Penting: Masuk tunggal pada opsi merupakan fitur yang dihentikan di SharePoint Designer 2010 dan oleh karena itu tidak dapat digunakan untuk menyambungkan ke database. Untuk informasi selengkapnya, lihat bagian Lihat Juga.
Di artikel ini
Sebelum Anda memulai
Ada beberapa hal yang perlu Anda ketahui sebelum Anda bisa menyambungkan ke database. Anda perlu mengetahui apakah situs yang sedang Microsoft SharePoint Foundation situs atau situs Microsoft SharePoint Server 2010 , nama server tempat database Anda berada, penyedia data yang Anda gunakan untuk mengakses database Anda, dan jenis autentikasi yang ingin Anda gunakan. Jika Anda menggunakan string koneksi kustom untuk menyambungkan ke database Anda, Anda juga perlu mengetahui bahwa string koneksi. Untuk bantuan, hubungi administrator server Anda.
Apa jenis database yang saya miliki?
Dengan SharePoint Designer 2010, Anda bisa dengan cepat menyambungkan ke database apa pun yang berada di Microsoft SQL Server 2000 dan yang lebih baru (SQL Server 2005 dan SQL Server 2008), atau untuk setiap sumber data yang menggunakan protokol OLE DB. Jika Anda mengetahui string koneksi, Anda bisa juga tersambung ke Oracle database.
Penyedia data apa yang ingin saya gunakan?
Dengan SharePoint Designer 2010, Anda bisa menyambungkan ke database dengan menggunakan salah satu dari tiga penyedia data yang berbeda. Penyedia data ini tidak sama-sama eksklusif. Sebagai contoh, Microsoft SQL Server 2000 dan versi yang lebih baru adalah OLE DB kepatuhan dan dapat diakses dengan menggunakan Microsoft .NET Framework Data Provider untuk OLE DB. Namun, Microsoft .NET Framework Data Provider untuk SQL Server dirancang khusus untuk bekerja dengan Microsoft SQL Server 2000 dan versi yang lebih baru dan mungkin pilihan terbaik jika database Anda berada di salah satu produk dua server ini.
Penyedia data adalah perangkat lunak komponen yang memungkinkan klien — dalam kasus ini SharePoint Designer 2010 — untuk berkomunikasi dengan database. Awalnya, setiap sistem manajemen database unik dan masing-masing bahasa pemrograman sendiri untuk mengakses dan memperbarui data. ODBC pada salah satu upaya pertama untuk standardize akses ke berbagai sistem manajemen beragam database. Tampilan data tidak mendukung ODBC penyedia. OLE DB diperkenalkan setelah ODBC untuk menyediakan lebih fleksibel akses ke database. Banyak database ODBC patuh adalah juga OLE DB kepatuhan.
Untuk informasi selengkapnya tentang penyedia data yang digunakan, lihat bagan berikut ini.
|
Jika Anda menyambungkan ke database yang... |
Gunakan … |
|
Microsoft SQL Server 2000, Microsoft SQL Server 2005, atau Microsoft SQL Server 2008 |
Microsoft .NET Framework Data Provider untuk SQL Server |
|
OLE DB yang kompatibel |
Microsoft .NET Framework Data Provider untuk OLE DB |
|
Oracle |
Penyedia Data Microsoft .NET Framework untuk Oracle |
|
ODBC yang kompatibel |
Microsoft .NET Framework Data Provider untuk ODBC Tampilan Data catatan tidak mendukung penyedia ODBC untuk koneksi database ke database, termasuk MySQL jenis apa pun. Dalam kotak dialog Konfigurasikan koneksi Database, Anda harus mengabaikan opsi untuk menggunakan penyedia ODBC. |
Metode autentikasi apa yang ingin saya gunakan?
Anda mungkin bisa menyambungkan ke database dengan nama pengguna dan kata sandi atau dengan menggunakan string koneksi kustom.
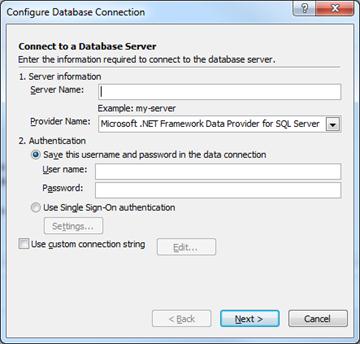
Metode autentikasi yang Anda inginkan akan ditentukan di bagian menurut tipe server yang Anda gunakan dan penyedia data yang Anda gunakan. Untuk informasi selengkapnya tentang metode autentikasi yang digunakan, lihat bagan berikut ini.
|
Jika situs Anda yang berada pada server yang menjalankan... |
Dan penyedia data Anda... |
Lihat bagian... |
|
Microsoft SharePoint Foundation 2010
Office SharePoint Server 2010 |
Microsoft .NET Framework Data Provider untuk SQL Server |
Menyambungkan ke database dengan menyimpan nama pengguna dan kata sandi |
|
Microsoft SharePoint Foundation 2010
Office SharePoint Server 2010 |
Penyedia Data Microsoft .NET Framework untuk Oracle |
Menyambungkan ke database dengan menggunakan string koneksi kustom |
Menyambungkan ke database dengan menyimpan nama pengguna dan kata sandi
Saat Anda menyambungkan ke database dengan menyimpan nama pengguna dan kata sandi, SharePoint Designer 2010 menghasilkan string koneksi berbasis SQL yang menyimpan nama pengguna dan kata sandi di koneksi sumber data (proses dikenal sebagai autentikasi SQL). Jika situs Anda yang berada pada server yang menjalankan Microsoft SharePoint Foundation 2010, ini adalah opsi pilihan untuk menghasilkan string koneksi.
Anda juga bisa membuat koneksi database dengan menggunakan string koneksi kustom. Untuk informasi selengkapnya, lihat bagian yang lebih baru menyambungkan ke database dengan menggunakan string koneksi kustom.
-
Klik sumber Data di panel navigasi.
-
Pada tab Sumber Data di pita, dalam grup baru , klik Koneksi Database.
-
Dalam kotak dialog Properti sumber Data , pada tab sumber , klik Konfigurasikan koneksi Database.
-
Dalam kotak dialog Konfigurasikan koneksi Database , di bawah Informasi Server, dalam kotak Server nama , ketikkan nama server tempat database Anda berada.
-
Dalam kotak Nama penyedia , lakukan salah satu hal berikut ini:
-
Jika Anda tersambung ke database Microsoft SQL Server eksternal, klik Microsoft .NET Framework Data Provider untuk SQL Server.
-
Jika Anda tersambung ke database eksternal yang OLE DB kompatibel, termasuk versi SQL selain Microsoft SQL seperti MySQL, klik Microsoft .NET Framework Data Provider untuk OLE DB.
-
-
Di bawah autentikasi, klik menyimpan nama pengguna dan kata sandi di koneksi data ini.
-
Dalam kotak nama pengguna , ketik nama pengguna Anda.
-
Dalam kotak kata sandi , ketikkan kata sandi Anda.
-
Klik Berikutnya.
Penting: Karena autentikasi SQL menyimpan nama pengguna dan kata sandi sebagai teks dalam koneksi data, setiap pengguna dengan izin untuk membuka situs di SharePoint Designer 2010 bisa menampilkan kredensial ini. Peringatan keamanan menginformasikan Anda bahwa nama pengguna dan kata sandi disimpan sebagai teks dalam koneksi data dan anggota situs lainnya bisa mengakses sumber data ini. Jika Anda ingin anggota situs lainnya untuk mengakses database dengan menggunakan nama pengguna dan kata sandi yang sama, klik OK. Jika Anda tidak ingin anggota situs lainnya untuk mengakses database dengan menggunakan nama pengguna dan kata sandi yang sama, klik Batalkan.
-
Dalam daftar Database , klik database yang ingin Anda gunakan sebagai sumber data, dan lalu lakukan salah satu hal berikut ini:
-
Di pilih tabel atau tampilan, klik tabel atau disimpan tampilan yang Anda inginkan dari daftar, dan lalu klik selesai.
Dengan menggunakan opsi ini, Anda membuat kueri default yang memilih semua catatan dalam tabel atau tampilan. Namun, setelah Anda mengklik selesai, Anda bisa mengubah kueri default dengan mengklik bidang, Filterdan Urutkan dalam kotak dialog Properti sumber Data .
-
Klik Tentukan kustom pilih, pembaruan, sisipkan, dan menghapus perintah menggunakan SQL atau prosedur tersimpan, dan lalu klik selesai.
Catatan: Opsi ini tersedia hanya jika administrator Anda telah mengaktifkan opsi Aktifkan pembaruan kueri dukungan di administrasi pusat SharePoint.
Dengan menggunakan opsi ini, Anda bisa membuat perintah SQL kustom. Saat Anda mengklik selesai, kotak dialog Perintah Edit SQL kustom akan terbuka. Dalam kotak dialog ini, Anda bisa membuat perintah dan tambahkan parameter. Setelah Anda membuat perintah SQL kustom, Anda bisa mengedit kueri dengan mengklik Edit kueri kustom dalam kotak dialog Properti sumber Data . Untuk informasi selengkapnya, lihat membuat perintah SQL kustom selanjutnya di artikel ini.
-
-
Dalam kotak dialog Properti sumber Data , klik tab umum , ketikkan nama untuk sumber data dan lalu klik OK.
Koneksi database baru yang sekarang muncul di daftar sumber Data.
Catatan: Jika Anda mencoba untuk menyambungkan ke server eksternal menjalankan SQL Server, pastikan bahwa autentikasi SQL Server diaktifkan pada server tersebut.
Menyambungkan ke database dengan menggunakan string koneksi kustom
String koneksi menyediakan informasi yang aplikasi atau penyedia memerlukan untuk berkomunikasi dengan sumber data. String koneksi biasanya persediaan lokasi database server, database tertentu untuk menggunakan, dan informasi autentikasi. Dengan string koneksi kustom, Anda bisa menentukan string koneksi yang digunakan untuk menyambungkan ke database.
-
Klik sumber Data di panel navigasi.
-
Pada tab Koneksi Data , di grup baru , klik Koneksi Database.
-
Dalam kotak dialog Properti sumber Data , pada tab sumber , klik Konfigurasikan koneksi Database.
-
Dalam kotak dialog Konfigurasikan koneksi Database , pilih kotak centang gunakan kustom string koneksi , dan lalu klik Edit.
-
Dalam kotak dialog Edit String koneksi , dalam daftar Nama penyedia , klik penyedia data yang ingin Anda gunakan.
-
Dalam kotak teks String koneksi , ketikkan string koneksi Anda.
Contoh string koneksi OLE DB:
Penyedia = myProvider; sumber Data = myPath; Katalog awal = catalogName;
Id pengguna = nama pengguna; Kata sandi = kata sandi;
Contoh string koneksi Oracle:
Sumber data = myDatabase; Id pengguna = nama pengguna;
Kata sandi = kata sandi; keamanan terintegrasi = tidak;
Contoh SQL Server string koneksi:
Sumber data = myServerAddress; Katalog awal = myDataBase; Id pengguna = nama pengguna; Kata sandi = kata sandi;
-
Klik OK.
-
Klik Berikutnya.
-
Dalam daftar Database , klik database yang ingin Anda gunakan sebagai sumber data, dan lalu lakukan salah satu hal berikut ini:
-
Klik pilih tabel atau tampilan, lalu klik tabel atau disimpan tampilan yang Anda inginkan dari daftar, dan lalu klik selesai.
Dengan menggunakan opsi ini, Anda membuat koneksi default untuk tabel atau tampilan. Namun, setelah Anda mengklik selesai, Anda bisa menentukan kueri dengan mengklik bidang, Filterdan Urutkan dalam kotak dialog Properti sumber Data .
-
Klik Tentukan kustom pilih, pembaruan, sisipkan, dan menghapus perintah menggunakan SQL atau prosedur tersimpan, dan lalu klik selesai.
Catatan: Opsi ini tersedia hanya jika administrator server Anda telah mengaktifkan opsi Aktifkan pembaruan kueri dukungan di administrasi pusat SharePoint.
Dengan menggunakan opsi ini, Anda bisa membuat atau mengedit perintah SQL kustom. Saat Anda mengklik selesai, kotak dialog Perintah Edit SQL kustom akan terbuka. Dalam kotak dialog ini, Anda bisa membuat perintah dan tambahkan parameter. Setelah Anda membuat perintah SQL kustom, Anda bisa mengedit kueri dengan mengklik Edit kueri kustom dalam kotak dialog Properti sumber Data . Untuk informasi selengkapnya, lihat membuat perintah SQL kustom selanjutnya di artikel ini.
-
-
Dalam kotak dialog Properti sumber Data , klik tab umum , ketikkan nama untuk sumber data dan lalu klik OK.
Koneksi database baru yang sekarang muncul di daftar sumber Data.
Catatan:
-
Jika Anda mencoba untuk menyambungkan ke server eksternal menjalankan SQL Server, pastikan bahwa autentikasi SQL Server diaktifkan pada server tersebut.
-
Jika Anda tidak dapat menggunakan autentikasi SQL Server di server yang menjalankan SQL Server, pastikan bahwa akses menyeluruh autentikasi telah diaktifkan untuk server tempat situs SharePoint Anda berada.
-
Membuat perintah SQL kustom
Saat Anda mengklik opsi atau menentukan pilih kustom, memperbarui, menyisipkan, dan menghapus perintah menggunakan SQL atau prosedur tersimpan dan lalu klik selesai dalam kotak dialog Konfigurasikan koneksi Database , Edit perintah SQL kustom kotak dialog terbuka. Dalam kotak dialog ini, Anda bisa membuat pernyataan SQL kustom untuk mengambil atau mengubah data dalam database.
Ada empat tab dalam kotak dialog Perintah Edit SQL kustom , setiap terkait dengan perintah SQL yang umum. Yakni:
-
Pilih Perintah pilih digunakan untuk mengambil data dari tabel.
-
Pembaruan Perintah pembaruan digunakan untuk mengubah data dalam tabel.
-
Sisipkan Perintah sisipkan ke dalam digunakan untuk menyisipkan baris baru ke dalam tabel.
-
Delete Perintah Hapus digunakan untuk menghapus baris dari tabel.
Daftar Prosedur tersimpan menampilkan semua prosedur tersimpan yang tersedia dalam database yang Anda Sambungkan.
Saat kotak dialog Perintah Edit SQL kustom terbuka, pernyataan apa pun sudah diterapkan ke data muncul di kotak Pernyataan SQL . Misalnya, jika Anda membuat koneksi database dengan mengklik pilih tabel atau tampilan untuk memilih tabel, dan nanti Anda memutuskan untuk mengedit pernyataan SELECT, Anda melihat pernyataan berikut dalam kotak Pernyataan SQL di tab pilih :
Pilih * dari dbo. [your_table_name]
Tanda bintang di pernyataan ini adalah karakter wild-kartu yang berarti semua. Pernyataan SQL ini berarti pilih semua bidang untuk semua rekaman dari tabel tertentu ini. Untuk mengedit pernyataan, klik Perintah Edit untuk membuka Parameter Editor perintah dan.
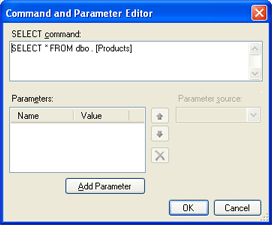
Mengedit kueri SQL dengan mengetik langsung di kotak pilih perintah .
Menambahkan parameter SQL
Anda juga bisa membuat parameter untuk kueri SQL yang Anda dengan mengklik Tambahkan Parameter.
Parameter SQL harus digunakan di mana saja Anda mungkin menggunakan string kueri, berarti teks yang diapit dalam tanda kutip tunggal. Karena menggunakan string kueri dalam pernyataan SQL menciptakan kerentanan keamanan, parameter SQL yang diperlukan di SharePoint Designer 2010 setiap kali Anda membuat pernyataan SQL yang mengambil difilter data dari sumber data.
Misalnya, Northwind Traders adalah gourmet makanan distribusi perusahaan. Mereka menyimpan semua data bisnis mereka dalam database berbasis SQL. Saat mereka mengambil mereka seluruh daftar produk dari tabel products, kueri SQL yang dihasilkan terlihat seperti ini:
Pilih * dari dbo. [Produk]
Pernyataan SQL ini mengambil semua rekaman dalam tabel produk. Northwind ingin mengambil daftar yang difilter yang menyertakan hanya item yang luar saham. Tabel berisi bidang Unittersedia. Menggunakan SQL tradisional, pernyataan yang akan mengambil daftar ini terlihat seperti ini:
Pilih * dari dbo. [Produk] TEMPAT Unittersedia = '0'
Di
'0'
dalam pernyataan ini adalah string kueri. String kueri ini harus digantikan oleh variabel. Untuk contoh ini, Anda ingin membuat variabel yang disebut OutOfStock. Pernyataan SQL yang baru terlihat seperti ini:
Pilih * dari dbo. [Produk] TEMPAT Unittersedia = @OutOfStock
Untuk membuat pernyataan SQL menggunakan variabel OutOfStock dalam contoh ini, jalankan prosedur berikut:
-
Dalam Parameter Editor perintah dan kotak dialog, dalam kotak pilih perintah , ketikkan string berikut:
Pilih * dari dbo. [Produk] TEMPAT Unittersedia = @OutOfStock
-
Di bawah parameter, klik Tambahkan Parameter.
-
Variabel yang Anda ingin menentukan adalah OutOfStock, jadi di kolom nama , ketikkan OutOfStock.
-
Di daftar Sumber Parameter , klik tidak ada.
-
Karena nilai yang Anda inginkan agar sesuai dengan adalah 0, dalam kotak DefaultValue , ketikkan 0.
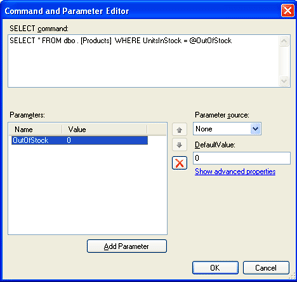
-
Klik OK.
Sekarang Anda bisa melihat pernyataan SQL yang baru dalam kotak dialog Perintah Edit SQL kustom .
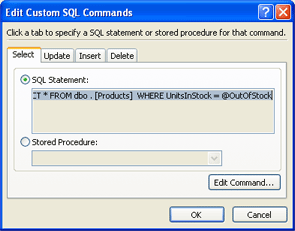
-
Klik lagi OK.
Dalam kotak dialog Properti sumber Data , tombol Edit kueri kustom muncul pada tab sumber .
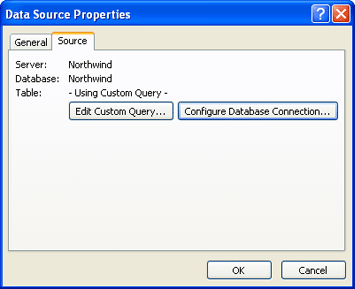
Mengubah properti sumber data dari database koneksi yang sudah ada
Setelah Anda mengonfigurasi koneksi database, Anda kemudian dapat memodifikasi koneksi Kapan saja. Misalnya, Anda mungkin ingin membuat kueri baru, mengubah yang sudah ada atau membuat pernyataan SQL kustom.
-
Klik sumber Data di panel navigasi.
Daftar semua koneksi sumber data muncul di bawah panel navigasi.
-
Klik sumber data dari daftar.
Jika koneksi database menggunakan kueri SQL kustom, kotak dialog Properti sumber Data terlihat seperti salah satu dalam ilustrasi berikut.
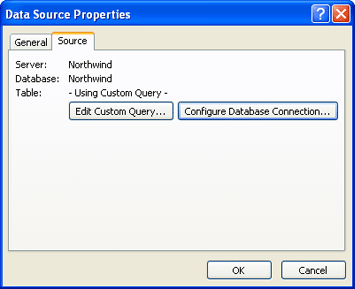
-
Jika koneksi database tidak menggunakan kueri SQL kustom, kotak dialog Properti sumber Data terlihat seperti salah satu dalam ilustrasi berikut.
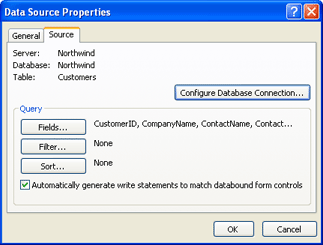
-
Dalam kotak dialog Properti sumber Data , lakukan salah satu hal berikut ini:
-
Jika ada area kueri dengan tombol, klik tombol-tombol untuk menambahkan atau menghapus bidang atau untuk membuat atau mengubah urutan pemfilteran atau pengurutan.
-
Jika ada area kueri dengan tombol, klik Konfigurasikan koneksi Database untuk menerapkan kueri SQL kustom ke koneksi. Setelah Anda mengklik Mengonfigurasi koneksi Database, klik berikutnya.
Penting: Karena autentikasi SQL menyimpan nama pengguna dan kata sandi sebagai teks dalam koneksi data, setiap pengguna dengan izin untuk membuka situs di SharePoint Designer 2010 bisa menampilkan kredensial ini. Peringatan keamanan menginformasikan Anda bahwa nama pengguna dan kata sandi disimpan sebagai teks dalam koneksi data dan anggota situs lainnya bisa mengakses sumber data ini. Jika Anda ingin anggota situs lainnya untuk mengakses database dengan menggunakan nama pengguna dan kata sandi yang sama, klik OK. Jika Anda tidak ingin anggota situs lainnya untuk mengakses database dengan menggunakan nama pengguna dan kata sandi yang sama, klik Batalkan.
Dalam kotak dialog Konfigurasikan koneksi Database , klik Tentukan kustom pilih, pembaruan, sisipkan, dan menghapus perintah menggunakan SQL atau prosedur tersimpan, dan lalu klik selesai.
Kotak dialog Perintah Edit SQL kustom akan terbuka. Dalam kotak dialog ini, Anda bisa membuat pernyataan SQL kustom Anda. Untuk informasi selengkapnya, lihat perintah SQL kustom buat sebelumnya dalam artikel ini.
-
Jika ada tombol Edit kueri kustom , klik untuk membuka kotak dialog Edit perintah SQL kustom , Anda dapat menambahkan, mengubah, atau menghapus pernyataan SQL kustom.
-










