Artikel ini memperlihatkan cara menambahkan legenda bagan di Office 2016, dan juga cara mengkustomisasi tampilan legenda, termasuk font, batas, dan latar belakang.
-
Klik bagan yang ingin Anda tambahkan legendanya, klik tombol Elemen Bagan

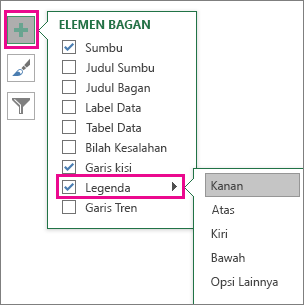
-
Untuk mengubah lokasi legenda, klik panah di samping Legenda lalu klik lokasi yang Anda inginkan.
Tips:
-
Secara default, legenda tidak tumpang tindih dengan bagan. Jika Anda memiliki batasan spasi, Anda mungkin bisa mengurangi ukuran bagan dengan mengklik Opsi Lainnya lalu mengosongkan kotak centang Perlihatkan legenda tanpa menumpang tindih bagan .
-
Untuk menghapus legenda, klik kanan legenda, lalu klik Hapus.
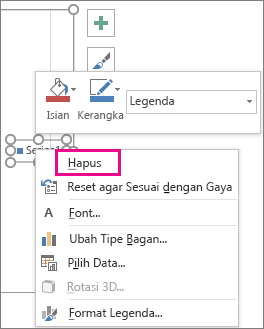
Setelah Anda menambahkan legenda bagan, ada banyak hal yang bisa Anda lakukan untuk mengubah tampilannya.
Mengubah font atau ukuran font
-
Klik kanan legenda, lalu klik Font.
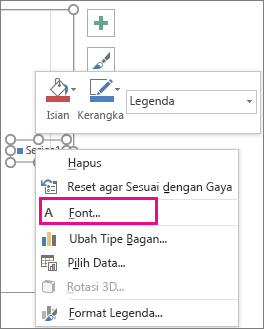
-
Pada tab Font , buat perubahan yang Anda inginkan pada font atau ukuran font.
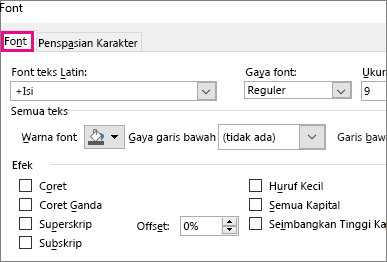
Mengubah batas atau latar belakang legenda
-
Klik kanan legenda, lalu klik Format Legenda.
-
Di panel tugas Format Legenda , pilih opsi yang Anda inginkan.
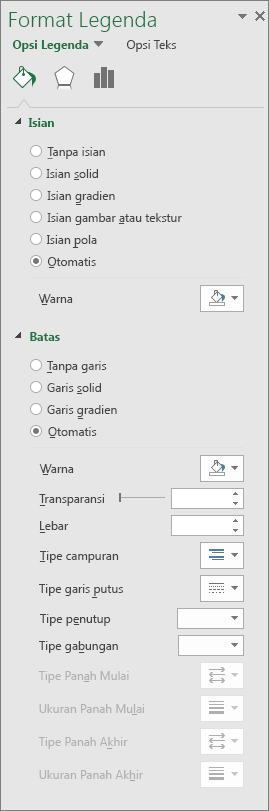
Tips: Anda benar-benar dapat membuat legenda Anda menonjol dengan menambahkan efek. Klik Efek lalu pilih efek yang Anda inginkan. Berbagai macam efek tersedia, termasuk bayangan, cahaya, dan tepi lembut. (Hanya berhati-hatilah untuk tidak berlebihan: Anda mungkin tidak ingin mengacaukan presentasi data Anda.)
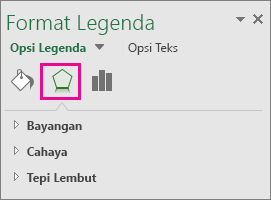
Legenda bisa membuat bagan lebih mudah dibaca karena memposisikan label untuk seri data di luar area plot bagan. Anda bisa mengubah posisi legenda dan mengkustomisasi warna dan font-nya. Anda juga bisa mengedit teks dalam legenda dan mengubah urutan entri dalam legenda.
-
Langkah ini hanya berlaku di Word 2016 untuk Mac: Pada menu Tampilan, klik Tata Letak Cetak.
-
Klik bagan, lalu klik tab Desain Bagan.
-
Klik Tambahkan Elemen Bagan > Legenda.
-
Untuk mengubah posisi legenda, pilih Kanan, Atas, Kiri, atau Bawah. Untuk mengubah format legenda, klik Opsi Legenda Lainnya, lalu buat perubahan format yang Anda inginkan.
Bergantung pada tipe bagan, beberapa opsi mungkin tidak tersedia.
Legenda bisa membuat bagan lebih mudah dibaca karena memposisikan label untuk seri data di luar area plot bagan. Anda bisa mengubah posisi legenda dan mengkustomisasi warna dan font-nya. Anda juga bisa mengedit teks dalam legenda dan mengubah urutan entri dalam legenda.
-
Langkah ini hanya berlaku di Word untuk Mac 2011: Pada menu Tampilan, klik Tata Letak Cetak.
-
Klik bagan, lalu klik tab Tata Letak Bagan.
-
Untuk mengubah posisi legenda, di bawah Label, klik Legenda, lalu klik posisi legenda yang Anda inginkan.
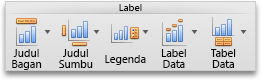
-
Untuk mengubah format legenda, di bawah Label, klik Legenda, klik Opsi Legenda, lalu buat perubahan format yang Anda inginkan.
Bergantung pada tipe bagan, beberapa opsi mungkin tidak tersedia.










