Menambahkan catatan pembicara ke slide Anda
Ketika membuat presentasi, Anda dapat menambahkan catatan pembicara yang dapat dilihat kemudian saat menyajikan peragaan slide di depan audiens.
Selama presentasi, catatan pembicara akan terlihat di monitor, tetapi tidak dapat dilihat oleh audiens. Jadi, panel Catatan adalah tempat untuk menyimpan poin pembicaraan yang ingin Anda sampaikan saat menyajikan presentasi.

Menambahkan catatan saat membuat presentasi
Panel Catatan adalah kotak yang muncul di bawah setiap slide. (Panel ini memiliki garis luar berwarna magenta dalam gambar di bawah ini.) Panel Catatan kosong akan meminta Anda untuk menambahkan catatan, dengan teks bertuliskan Klik untuk menambahkan catatan. Ketikkan catatan pembicara Anda di panel tersebut. Jika tidak melihat panel Catatan, atau panel diminimalkan sepenuhnya, klik PowerPoint_genericCatatan</c0> di taskbar di bagian bawah jendela (juga ditandai dengan warna magenta dalam gambar di bawah ini).
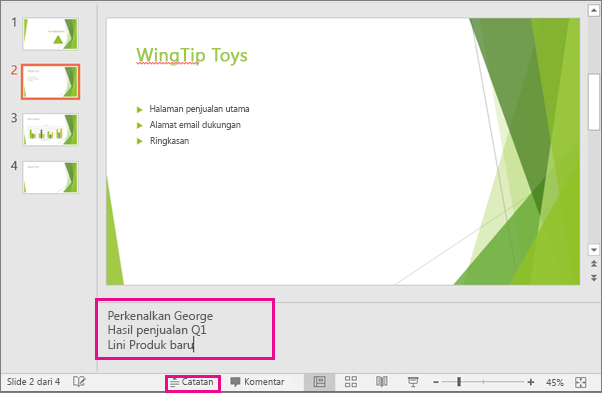
Jika catatan Anda melebihi ruang yang disediakan panel Catatan, bilah gulir vertikal akan muncul di samping panel. Anda juga dapat memperbesar panel Catatan dengan mengarahkan mouse ke baris bagian atas panel, kemudian menyeretnya ke atas setelah penunjuk berubah menjadi panah berkepala dua.
Bagaimana catatan terlihat dalam Tampilan penyaji
Tips: Anda bisa menambahkan catatan baik saat Anda menyajikan, langsung dari tampilan Penyaji, atau saat Mengedit presentasi Anda. Untuk informasi tentang cara menambahkan catatan pembicara saat mengedit presentasi Anda, lihat Menambahkan catatan pembicara ke slide Anda.
Ketika komputer tersambung ke proyektor dan memulai peragaan slide 
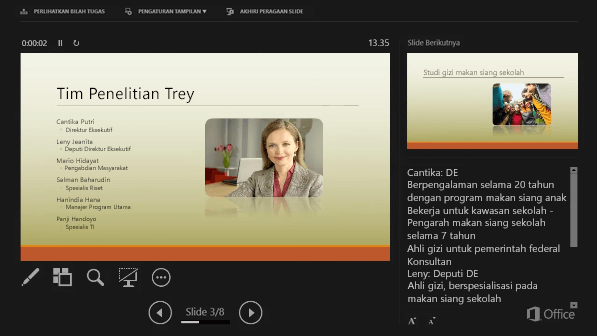
Catatan muncul di panel sebelah kanan. Jika Anda perlu menambahkan atau menghapus sesuatu, cukup klik dalam kotak teks untuk mengeditnya. Teks dibungkus secara otomatis, dan bilah gulir vertikal muncul jika diperlukan. Anda juga dapat mengubah ukuran teks dalam panel Catatan menggunakan dua tombol di sudut kiri bawah panel Catatan:

Tampilan Penyaji tidak perlu dibuat. PowerPoint akan menyusunnya untuk Anda dengan mengumpulkan catatan yang diketikkan bagi setiap slide dan memasangkannya dengan rangkaian kontrol untuk menavigasi dalam presentasi.
Secara default, PowerPoint diatur untuk menggunakan tampilan Penyaji ketika Anda menjalankan peragaan slide. Anda dapat mengubah pengaturan ini di tab </c0>Peragaan SlidePowerPoint_generic di pita :

Baca Memulai presentasi dan melihat catatan dalam tampilan Penyaji untuk detail selengkapnya tentang cara melihat dan menggunakan tampilan Penyaji.
Mencetak catatan pembicara
Lihat Juga
Mencetak slide dengan atau tanpa catatan pembicara
Memulai presentasi dan melihat catatan dalam tampilan Penyaji
Selama presentasi, catatan pembicara akan terlihat di monitor, tetapi tidak dapat dilihat oleh audiens. Jadi, panel Catatan adalah tempat untuk menyimpan poin pembicaraan yang ingin Anda sampaikan saat menyajikan presentasi.

38 detik
Menambahkan catatan ke slide Anda
Untuk menambahkan ke slide Anda, lakukan hal berikut:
-
Pada menu Tampilan, klik Normal.
-
Pilih gambar mini slide yang ingin Anda tambahi catatan.
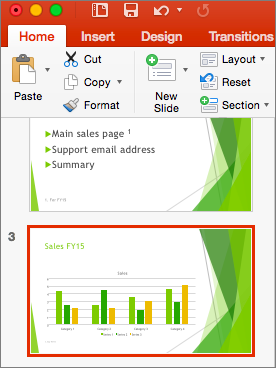
-
Panel catatan akan muncul di bawah slide Anda. Klik di tempat yang bertulisan Klik untuk menambahkan catatan dan ketik catatan yang Anda ingin tambahkan.
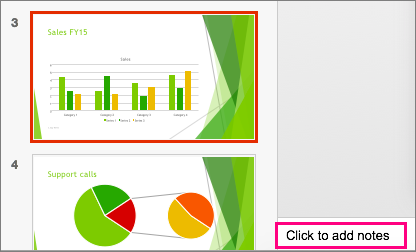
-
Untuk menyembunyikan panel catatan, klik tombol Catatan

Menampilkan catatan saat Anda menyajikan
Jika Anda ingin menampilkan catatan saat Anda sedang menyajikan tetapi memastikan audiens Anda hanya melihat apa yang Anda tempatkan di slide, gunakan tampilan penyaji. Berikut caranya:
-
Pada menu Tampilan, klik Tampilan Penyaji.
-
Anda akan melihat slide utama yang sedang Anda sajikan, pratinjau slide berikutnya, dan catatan yang Anda telah tambahkan untuk slide saat ini di bawah pratinjau slide berikutnya.
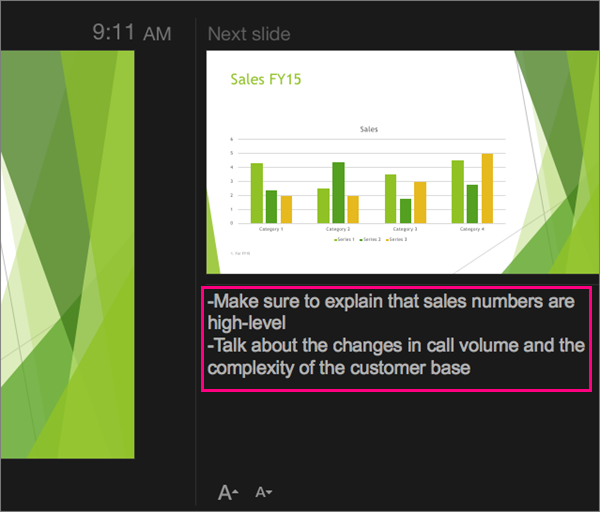
Audiens Anda hanya akan melihat slide yang sedang Anda sajikan di presentasi, dan bukan catatan Anda.
Lihat Juga
Memulai presentasi dan melihat catatan dalam tampilan Penyaji
PowerPoint di web memungkinkan Anda membuat catatan pembicara, tetapi Anda tidak dapat menampilkan catatan pembicara saat menyajikan peragaan slide.
Membuat catatan pembicara
-
Pada tab Tampilan di pita, dalam grup Tampilkan, pilih Catatan

Di bagian bawah jendela PowerPoint, panel muncul dengan kursor yang berkedip, menandakan Anda sudah siap untuk mulai mengetik.
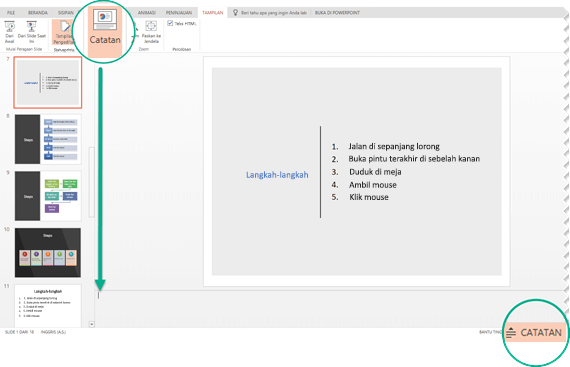
Ukuran panel Catatan dapat diubah jika konten di dalamnya tidak dapat dilihat sekaligus. Ketika Anda mengarahkan mouse ke batas atas panel, penunjuk akan berubah menjadi panah berkepala dua 
Mencetak catatan pembicara
Jika Merupakan pelangganMicrosoft 365 bisnis dan presentasi disimpan di OneDrive untuk tempat kerja atau sekolah atau SharePoint di Microsoft 365, Anda dapat mencetak catatan pembicara. Lihat Mencetak slide, handout, atau catatan PowerPoint untuk informasi selengkapnya.
Melihat catatan pembicara saat menyajikan presentasi
Saat ini Anda harus menggunakan PowerPoint versi desktop untuk melihat catatan pembicara saat menyajikan presentasi.










