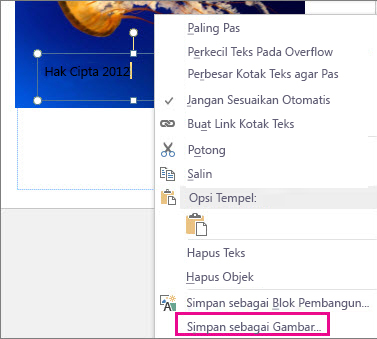Jika Anda ingin memberi stempel foto Anda dengan nama Anda atau tanda identifikasi lainnya, Anda bisa menambahkan cap air ke gambar tersebut.
Anda juga bisa menghapus cap air atau menggunakan foto sebagai cap air.
Tidak ada satu pun tombol di Publisher yang memungkinkan Anda menambahkan cap air ke gambar. Sebagai gantinya, Anda akan membuat cap air, membuatnya transparan, menyimpan cap air, dan menambahkannya ke foto.
Setelah Anda menyiapkan cap air untuk foto pertama, Anda bisa menyetempel foto lain menggunakan langkah penutup di bawah ini.
Langkah 1: Membuat cap air
Penting: Pastikan untuk menyimpan salinan foto tanpa cap air. Cap air foto ini bersifat permanen.
-
Klik Beranda > Gambar di file Publisher baru yang masih kosong.
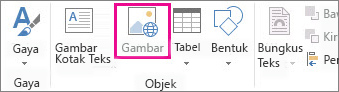
-
Cari foto yang ingin Anda tambahi cap air, klik foto tersebut, dan klik Sisipkan.
-
Klik Sisipkan > Gambar Kotak Teks.
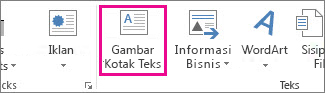
-
Gambar kotak teks pada foto yang ingin Anda sisipi hak cipta atau tanda lain, dan ketik teks cap air dalam kotak teks.
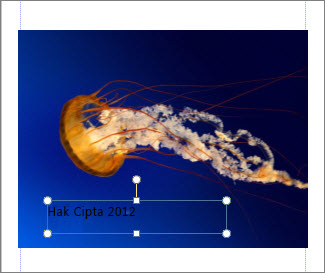
Langkah 2: Memformat cap air
-
Pilih teks cap air, klik kanan, dan ubah ukuran dan warna font agar sesuai dengan tautan Anda.
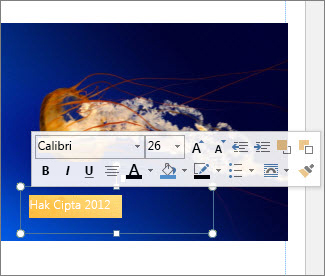
Catatan: Untuk tampilan yang lebih profesional, pilih teks dan klik Alat Kotak Teks > Format > Kerangka Teks > Efek Kerangka > Isian Teks. Geser slider Transparansi untuk mengubah tampilan cap air.
-
Klik kanan cap air, klik Simpan Sebagai Gambar, dan simpan cap air dengan namanya ke lokasi yang sering Anda gunakan.
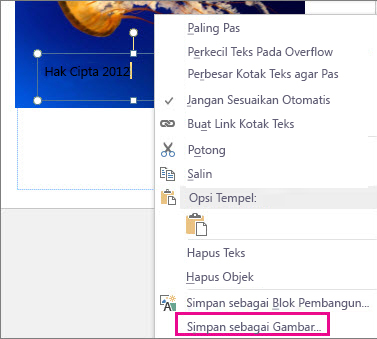
-
Klik kotak teks, dan posisikan kotak di tempat yang Anda inginkan di foto tersebut.
Langkah 3: Menyimpan foto yang dicap air
-
Tekan Ctrl+A untuk memilih kotak teks dan foto, lalu klik Alat Gambar > Format >Grup.
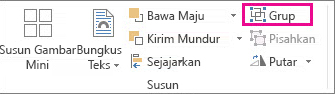
-
Klik kanan foto, klik Simpan sebagai Gambar, dan simpan foto yang dicap air dengan nama baru.
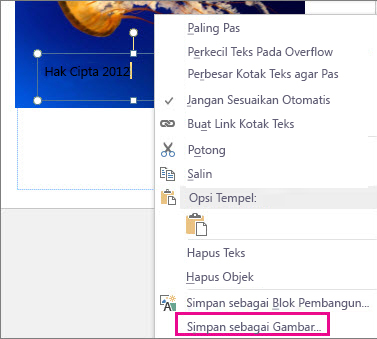
Menambahkan cap air ke foto lainnya
Penting: Pastikan untuk menyimpan salinan foto tanpa cap air. Cap air foto ini bersifat permanen.
-
Di Publisher, klik Beranda > Gambar.
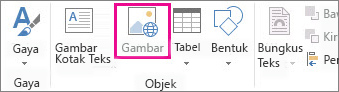
-
Pilih sebuah foto yang ingin Anda tambahi cap air, klik, dan klik sisipkan.
-
Klik lagi Beranda > Gambar untuk menemukan cap air yang Anda simpan dalam Langkah 2, dan klik Sisipkan.
-
Klik gambar cap air dan tempatkan di mana Anda inginkan di foto tersebut.
-
Tekan Ctrl+A untuk memilih cap air dan foto, dan klik Alat Gambar > Format > Grup.
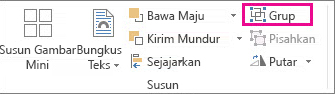
-
Klik kanan foto, klik Simpan sebagai Gambar, dan simpan foto yang dicap air dengan nama baru.