Catatan: Artikel ini telah bermanfaat selama ini, dan akan segera dihapus. Untuk mencegah kesalahan "Halaman tidak ditemukan", kami menghapus tautan yang kami ketahui. Jika Anda sudah membuat tautan ke halaman ini, silakan hapus tautan, dan kami akan mengupayakan agar web tetap tersambung.
Bingkai poster adalah gambar pratinjau video Anda, yang bisa membantu audiens Anda mengantisipasi konten video yang akan diperlihatkan kepada mereka selama presentasi PowerPoint Anda. Artikel ini menguraikan cara menambahkan video dari komputer Anda ke presentasi Anda lalu pilih bingkai poster untuk file tersebut.
Ada dua opsi untuk membuat bingkai poster:
-
Merekam Singel dari video
-
Menggunakan file gambar yang sudah Anda miliki
Catatan: Memilih bingkai poster hanya tersedia untuk video yang Anda sisipkan dari komputer. Tidak tersedia untuk video yang Anda sisipkan dari web.
Menyisipkan video dari PC Anda
-
Dalam tampilan normal , pilih slide yang Anda inginkan agar video berada.
-
Pada tab sisipkan , pilih video, lalu klik video di PC saya.
-
Dalam kotak dialog sisipkan video , temukan video yang Anda inginkan, lalu klik sisipkan.
Menggunakan bingkai dari video Anda sebagai bingkai poster
-
Klik putar untuk memutar video hingga Anda melihat bingkai yang ingin Anda gunakan sebagai bingkai poster, lalu klik jeda.
-
Pada tab format , di grup Sesuaikan , klik bingkai poster, lalu klik bingkai saat ini.
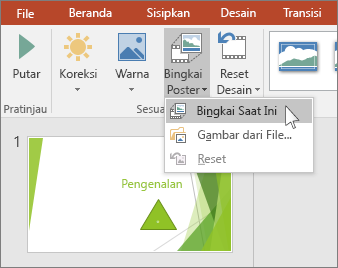
Menggunakan gambar sebagai bingkai poster
-
Pilih video di slide.
-
Di bawah alat video, pada tab format , di grup Sesuaikan , klik bingkai poster, lalu klik gambar dari file.
- Versi PowerPoint untuk Mac mana yang Anda gunakan?
- Versi yang lebih baru
- 2011
Menyisipkan video dari Mac Anda
-
Dalam tampilan Normal, pilih slide tempat Anda ingin menambahkan video.
-
Pada tab Sisipkan, klik Video, lalu klik Film dari File.
-
Dalam kotak dialog Pilih Film, pilih file yang ingin Anda sisipkan.
Menggunakan bingkai dari video Anda sebagai bingkai poster
-
Klik putar untuk mulai memutar video.
-
Putar video hingga Anda melihat bingkai yang ingin Anda gunakan sebagai bingkai poster, lalu klik jeda.
-
Pada tab format video , di grup Sesuaikan , pilih bingkai poster, lalu pilih bingkai saat ini.
Menggunakan gambar sebagai bingkai poster
-
Pilih video di slide.
-
Pada tab format video , di grup Sesuaikan , pilih bingkai poster, lalu pilih gambar dari file.
-
Dalam kotak dialog, navigasikan ke file gambar yang ingin Anda gunakan sebagai bingkai poster. Pilih file gambar, lalu pilih sisipkan.
Menyisipkan video dari Mac Anda
-
Pada menu Tampilan, klik Normal.
-
Di bagian atas panel navigasi, klik tab Slide





-
Pada tab Beranda, dalam Sisipkan, klik Media, lalu klik Film dari File.
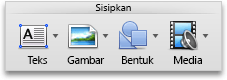
-
Klik file film yang diinginkan, lalu centang kotak Tautan ke file.
-
Klik Sisipkan.
Menggunakan bingkai dari video Anda sebagai bingkai poster
-
Klik putar untuk mulai memutar video.
-
Putar video hingga Anda melihat bingkai yang ingin Anda gunakan sebagai bingkai poster, lalu klik jeda.
-
Pada tab format film , dalam grup opsi film , pilih bingkai poster, lalu pilih bingkai saat ini.
Menggunakan gambar sebagai bingkai poster
-
Pilih video di slide.
-
Pada tab format film , dalam grup opsi film , pilih bingkai poster, lalu pilih gambar dari file.
-
Dalam kotak dialog, navigasikan ke file gambar yang ingin Anda gunakan sebagai bingkai poster. Pilih file gambar, lalu pilih sisipkan.










