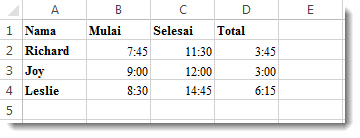Katakanlah Anda perlu menambahkan dua nilai waktu yang berbeda bersama-sama untuk mendapatkan total. Atau, Anda perlu mengurangi satu nilai waktu dari yang lain untuk mendapatkan total waktu yang dihabiskan untuk mengerjakan sebuah proyek.
Seperti yang akan Anda lihat di bagian di bawah ini, Excel memudahkan untuk menambahkan atau mengurangi waktu.
Menambahkan waktu
Anggaplah Anda ingin mengetahui berapa jam dan menit yang diperlukan untuk menyelesaikan dua tugas. Anda memperkirakan bahwa tugas pertama akan memerlukan waktu 6 jam 45 menit dan tugas kedua akan memerlukan waktu 9 jam 30 menit.
Berikut adalah salah satu cara untuk menyiapkannya dalam lembar kerja.
-
Masukkan 6:45 di sel B2, dan masukkan 9:30 di sel B3.
-
Di sel B4, masukkan =B2+B3 lalu tekan Enter.
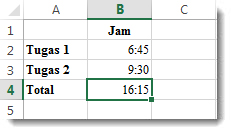
Hasilnya adalah 16:15—16 jam dan 15 menit—untuk penyelesaian dua tugas.
Tips: Anda juga bisa menambahkan waktu dengan menggunakan fungsi JumlahOtomatis untuk menjumlahkan angka. Pilih sel B4, lalu pada tab Beranda , pilih JumlahOtomatis. Rumus akan terlihat seperti ini: =SUM(B2:B3). Tekan Enter untuk mendapatkan hasil yang sama, 16 jam dan 15 menit.
Yah, itu cukup mudah, tapi ada langkah tambahan jika jam Anda menambahkan hingga lebih dari 24. Anda perlu menerapkan format khusus ke hasil rumus.
Untuk menambahkan lebih dari 24 jam:
-
Di sel B2 ketik 12:45, dan di sel B3 ketik 15:30.
-
Ketik =B2+B3 di sel B4, lalu tekan Enter.
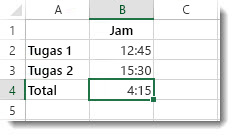
Hasilnya adalah 4:15, bukan yang mungkin Anda harapkan. Ini karena waktu untuk Tugas 2 adalah dalam waktu 24 jam. 15:30 sama dengan 3:30.
-
Untuk menampilkan waktu lebih dari 24 jam, pilih sel B4.
-
Masuk ke Format > Beranda, lalu pilih Format Sel.
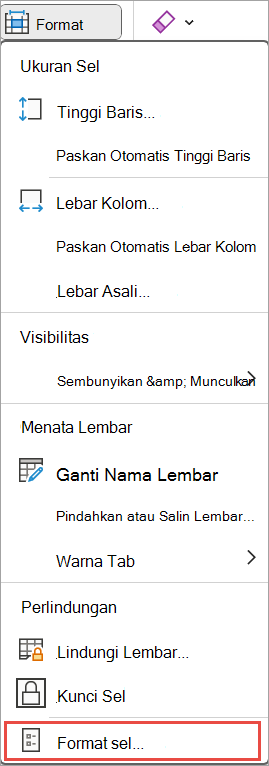
-
Dalam kotak Format Sel , pilih Kustom dalam daftar Kategori .
-
Dalam kotak Tipe , di bagian atas daftar format, ketik [h]:mm;@ lalu pilih OK.
Perhatikan titik dua setelah [h] dan titik koma setelah mm.
Hasilnya adalah 28 jam dan 15 menit. Format akan berada dalam daftar Tipe saat berikutnya Anda membutuhkannya.
Mengurangi waktu
Berikut contoh lainnya: Katakanlah Anda dan teman-teman Anda mengetahui waktu mulai dan berakhir di proyek sukarela, dan ingin tahu berapa banyak waktu yang Anda habiskan secara total.
Ikuti langkah-langkah ini untuk mendapatkan waktu yang berlalu—yang merupakan perbedaan antara dua kali.
-
Di sel B2, masukkan waktu mulai dan sertakan "a" untuk AM atau "p" untuk PM, lalu tekan Enter.
-
Di sel C2, masukkan waktu akhir, termasuk "a" atau "p" sebagaimana diperlukan, lalu tekan Enter.
-
Ketik waktu mulai dan akhir lainnya untuk teman-teman Anda, Joy dan Leslie.
-
Di sel D2, kurangi waktu akhir dari waktu mulai dengan memasukkan rumus =C2-B2, lalu tekan Enter.
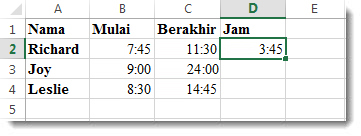
-
Dalam kotak Format Sel , pilih Kustom dalam daftar Kategori .
-
Dalam daftar Tipe , pilih h:mm (untuk jam dan menit), lalu pilih OK.
Sekarang kita melihat Richard telah bekerja selama 3 jam 45 menit.
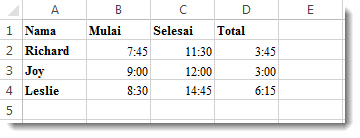
-
Untuk mendapatkan hasil bagi Joy dan Leslie, salin rumus dengan memilih sel D2 dan menyeret ke sel D4.
Pemformatan di sel D2 disalin di seluruh rumus.
Untuk mengurangi waktu yang lebih dari 24 jam:
Anda perlu membuat rumus untuk mengurangi selisih antara dua kali total lebih dari 24 jam.
Ikuti langkah-langkah di bawah ini:
-
Merujuk ke contoh di atas, pilih sel B1 dan seret ke sel B2 sehingga Anda bisa menerapkan format ke kedua sel pada saat yang sama.
-
Dalam kotak Format Sel , pilih Kustom dalam daftar Kategori .
-
Dalam kotak Tipe , di bagian atas daftar format, ketikkan m/d/yyy h:mm AM/PM.
Perhatikan ruang kosong di akhir yyyy dan di akhir mm.
Format baru akan tersedia saat Anda membutuhkannya dalam daftar Tipe .
-
Di sel B1, ketikkan tanggal mulai, termasuk bulan/hari/tahun dan waktu menggunakan "a" atau "p" untuk AM dan PM.
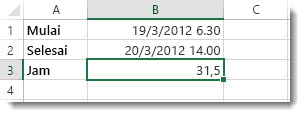
-
Di sel B2, lakukan hal yang sama untuk tanggal selesai.
-
Di sel B3, ketik rumus =(B2-B1)*24.
Hasilnya adalah 31,5 jam.
Catatan: Anda bisa menambahkan dan mengurangi lebih dari 24 jam dalam Excel untuk web tapi Anda tidak bisa menerapkan format angka kustom.
Menambahkan waktu
Anggaplah bahwa Anda ingin mengetahui berapa banyak jam dan menit yang diperlukan untuk menyelesaikan dua tugas. Anda memperkirakan bahwa tugas pertama akan memerlukan waktu 6 jam 45 menit dan tugas kedua akan memerlukan waktu 9 jam 30 menit.
-
Di sel B2 ketik 6:45, dan di sel B3 ketik 9:30.
-
Ketik =B2+B3 di sel B4, lalu tekan Enter.
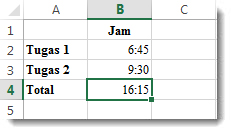
Diperlukan waktu 16 jam 15 menit untuk menyelesaikan dua tugas.
Tips: Anda juga bisa menambahkan waktu dengan menggunakan JumlahOtomatis. Klik dalam sel B4. Lalu klik Beranda > JumlahOtomatis. Rumus akan terlihat seperti ini: =SUM(B2:B3). Tekan Enter untuk mendapatkan hasil, 16 jam 15 menit.
Mengurangi waktu
Katakanlah Anda dan teman Anda mengetahui waktu mulai dan akhir pada proyek sukarela, dan ingin mengetahui jumlah waktu yang Anda perlukan. Dengan kata lain, Anda ingin mengetahui waktu yang telah dilalui, atau selisih di antara dua waktu.
-
Di sel B2 ketikkan waktu mulai, masukkan spasi, lalu ketikkan "a" untuk AM atau "p" untuk PM, lalu tekan Enter. Di sel C2, ketik waktu akhir, sertakan “a” atau “p” secara tepat, dan tekan Enter. Ketik waktu mulai dan akhir yang lain untuk teman Anda Joy dan Leslie.
-
Di sel D2, kurangi waktu akhir dari waktu mulai dengan mengetikkan rumus: =C2-B2, lalu menekan Enter. Sekarang kita melihat Richard telah bekerja selama 3 jam 45 menit.
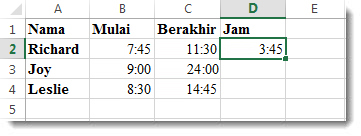
-
Untuk mendapatkan hasil bagi Joy dan Leslie, salin formula dengan mengklik D2 dan menyeretnya ke sel D4. Pemformatan di sel D2 disalin di seluruh rumus.