Anda dapat mengubah tampilan teks atau WordArt dengan mengubah isiannya, mengubah kerangka, atau menambahkan efek, seperti bayangan, pantulan, cahaya, atau rotasi atau kemiringan tiga dimensi (3D). Di PowerPoint, Anda juga bisa membuat perubahan ini pada teks di slide.
Apa itu isian, kerangka, atau efek bentuk?
Isian adalah interior huruf dalam teks atau teks WordArt di slide PowerPoint. Saat Anda mengubah warna isian teks, Anda juga bisa menambahkan tekstur, gambar, atau gradien ke isian. Gradien adalah kemajuan bertahap warna dan bentuk, biasanya dari satu warna ke warna lain, atau dari satu bayangan ke bayangan lain dari warna yang sama.
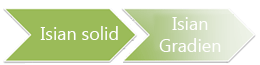
Kerangka adalah batas eksterior di sekitar setiap karakter teks atau WordArt Anda. Saat Anda mengubah kerangka teks, Anda juga bisa menyesuaikan warna, ketebalan, dan gaya garis.
Efek menambahkan kedalaman atau penekanan pada teks di WordArt atau teks pada slide. Anda bisa menambahkan kombinasi efek individual ke teks Anda di Excel, Outlook, dan PowerPoint.
Anda juga bisa memformat teks di WordArt atau di slide Anda dengan menggunakan opsi dalam grup Font pada tab Beranda atau untuk Outlook, opsi dalam grup Teks Dasar pada tab Pesan .
Untuk informasi selengkapnya, pilih opsi dari daftar menurun berikut ini.
- Apa yang ingin Anda lakukan?
- Menambahkan atau mengubah isian untuk teks atau WordArt
- Menambahkan atau mengubah kerangka untuk teks atau WordArt
- Menambahkan atau mengubah efek untuk teks atau WordArt
- Menghapus isian dari teks atau WordArt
- Menghapus kerangka dari teks atau WordArt
- Menghapus efek dari teks atau WordArt
- Menghapus seluruh WordArt
-
Pilih teks di WordArt yang ingin Anda tambahkan isiannya.
Penting: Untuk menambahkan WordArt ke lembar kerja Excel, Anda harus menyisipkan kotak teks terlebih dahulu. Untuk menyisipkan kotak teks, pada tab Sisipkan , dalam grup Teks , klik Kotak Teks, lalu seret untuk menggambar kotak teks. Ketikkan teks Anda ke dalam kotak teks lalu ikuti langkah-langkah yang disediakan.
-
Di bawah Alat Menggambar, pada tab Format , dalam grup Gaya WordArt , klik panah di samping Isian Teks, lalu lakukan salah satu hal berikut ini.
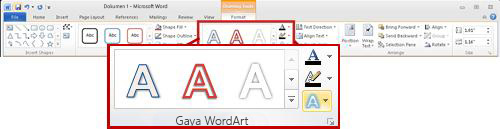
Catatan: Jika Anda tidak melihat tab Alat Menggambar atau Format , pastikan Bahwa Anda memilih teks di WordArt. Anda mungkin harus mengklik ganda teks untuk membuka tab Format .
-
Untuk menambahkan atau mengubah warna isian, klik warna yang Anda inginkan. Untuk memilih tanpa warna, klik Tanpa Isian.
Jika Anda mengklik Tanpa Isian, teks Anda tidak akan terlihat kecuali Sebelumnya Anda menambahkan kerangka ke teks.
Untuk mengubah warna yang tidak ada di warna tema, klik Warna Isian Lainnya, lalu klik warna yang Anda inginkan pada tab Standar , atau campur warna Anda sendiri pada tab Kustom . Warna kustom dan warna pada tab Standar tidak diperbarui jika Anda nantinya mengubah tema dokumen. -
Untuk menambah atau mengubah gambar isian, klik Gambar, cari folder yang memuat gambar yang ingin digunakan, klik file gambar, lalu klik Sisipkan.
Jika Anda memilih bagian teks yang tidak berkelanjutan dan menerapkan isian gambar, setiap pilihan individual diisi dengan seluruh gambar. Gambar tidak mencakup pilihan teks. -
Untuk menambah atau mengubah gradien isian, arahkan ke Gradien, lalu klik variasi gradien yang Anda inginkan.
Untuk mengkustomisasi gradien, klik Gradien Lainnya, lalu pilih opsi yang Anda inginkan. -
Untuk menambah atau mengubah tekstur isian, arahkan ke Tekstur, lalu klik tekstur yang Anda inginkan.
Untuk mengkustomisasi tekstur, klik Tekstur Lainnya, lalu pilih opsi yang Anda inginkan.
-
-
Pilih teks di WordArt yang ingin Anda tambahkan kerangkanya.
Untuk menambahkan kerangka yang sama ke teks di beberapa tempat, pilih bagian teks pertama, lalu tekan dan tahan CTRL sambil memilih bagian teks lainnya. -
Di bawah Alat Menggambar, pada tab Format , dalam grup Gaya WordArt , klik panah di samping Kerangka Teks, lalu lakukan salah satu hal berikut ini:
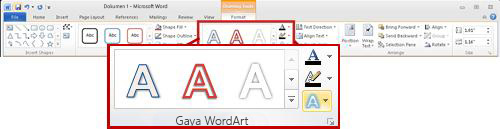
Jika Anda tidak melihat tab Alat Menggambar atau Format , pastikan Bahwa Anda memilih teks di WordArt. Anda mungkin harus mengklik kanan WordArt untuk membuka tab Format .-
Untuk menambahkan atau mengubah warna kerangka, klik warna yang Anda inginkan. Untuk memilih tanpa warna, klik Tanpa Kerangka.
Untuk mengubah warna yang tidak ada dalam warna tema, klik Warna Kerangka Lainnya, lalu klik warna yang Anda inginkan pada tab Standar , atau campur warna Anda sendiri pada tab Kustom . Warna kustom dan warna pada tab Standar tidak diperbarui jika Anda nantinya mengubah tema dokumen. -
Untuk menambahkan atau mengubah ketebalan kerangka, arahkan ke Ketebalan, lalu klik ketebalan yang Anda inginkan.
Untuk mengkustomisasi ketebalan, klik Garis Lainnya, lalu pilih opsi yang Anda inginkan. -
Untuk menambahkan atau mengubah kerangka menjadi titik-titik atau garis putus-putus, arahkan ke Garis Putus, lalu klik gaya yang Anda inginkan.
Untuk mengkustomisasi gaya, klik Garis Lainnya, lalu pilih opsi yang Anda inginkan.
-
-
Pilih teks di WordArt yang ingin Anda tambahkan efeknya.
Untuk menambahkan efek yang sama ke teks di beberapa tempat, pilih bagian teks pertama, lalu tekan dan tahan CTRL sambil memilih bagian teks lainnya. -
Di bawah Alat Menggambar, pada tab Format , dalam grup Gaya WordArt , klik Efek Teks, lalu lakukan salah satu hal berikut ini:
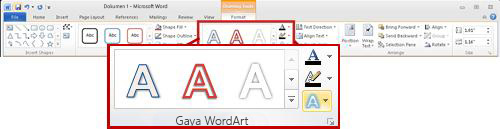
Jika Anda tidak melihat tab Alat Menggambar atau Format , pastikan Bahwa Anda memilih teks di WordArt. Anda mungkin harus mengklik kanan WordArt untuk membuka tab Format .-
Untuk menambahkan atau mengubah bayangan, arahkan penunjuk ke Bayangan, lalu klik bayangan yang sesuai keinginan.
Untuk mengkustomisasi bayangan, klik Opsi Bayangan, lalu pilih opsi yang Anda inginkan. -
Untuk menambahkan atau mengubah pantulan, arahkan penunjuk ke Pantulan, lalu klik variasi pantulan sesuai keinginan.
-
Untuk menambahkan atau mengubah efek cahaya, arahkan penunjuk ke Cahaya, lalu klik variasi cahaya yang diinginkan.
Untuk mengkustomisasi warna cahaya, klik Warna Cahaya Lainnya, lalu klik warna yang Anda inginkan. Untuk mengubah ke warna yang tidak ada di warna tema, klik Warna Lainnya, lalu klik warna yang Anda inginkan pada tab Standar, atau campurkan warna Anda sendiri di tab Kustom. Warna kustom dan warna pada tab Standar tidak diperbarui jika Anda nantinya mengubah tema dokumen. -
Untuk memberi teks Anda tampilan kedalaman dengan menambahkan atau mengubah tepi, arahkan ke Kemiringan, lalu klik kemiringan yang Anda inginkan.
Untuk mengkustomisasi kemiringan, klik Opsi 3-D, lalu pilih opsi yang Anda inginkan. -
Untuk menambahkan atau mengubah rotasi 3D, arahkan ke Rotasi 3D, lalu klik rotasi 3D yang Anda inginkan.
Untuk mengkustomisasi rotasi 3D, klik Opsi Rotasi 3D, lalu pilih opsi yang Anda inginkan. -
Untuk menambahkan atau mengubah warp atau jalur teks, arahkan ke Transformasi, lalu klik warp atau jalur yang Anda inginkan.
-
Catatan: Untuk membuat efek kustom dengan menambahkan beberapa efek individual, ulangi langkah 2.
-
Pilih teks di WordArt yang ingin Anda hapus isiannya.
Untuk menghapus isian yang sama dari beberapa bagian teks, klik bagian teks pertama, lalu tekan dan tahan CTRL sambil mengklik bagian teks lainnya. -
Di bawah Alat Menggambar, pada tab Format , dalam grup Gaya WordArt , klik panah di samping Isian Teks, lalu lakukan salah satu hal berikut ini:
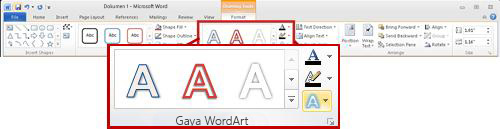
Jika Anda tidak melihat tab Alat Menggambar atau Format , pastikan Bahwa Anda memilih teks di WordArt. Anda mungkin harus mengklik kanan WordArt untuk membuka tab Format .-
Untuk menghapus warna isian, gambar, atau tekstur, pilih tipe isian lain.
Jika Anda mengklik Tanpa Isian, teks Anda tidak akan terlihat kecuali Sebelumnya Anda menambahkan kerangka ke teks. -
Untuk menghapus gradien isian, arahkan ke Gradien, lalu klik Tanpa Gradien.
-
-
Pilih teks di WordArt yang ingin Anda hapus kerangkanya.
Untuk menghapus kerangka yang sama dari beberapa bagian teks, klik bagian teks pertama, lalu tekan dan tahan CTRL sambil mengklik bagian teks lainnya. -
Di bawah Alat Menggambar, pada tab Format , dalam grup Gaya WordArt , klik panah di samping Kerangka Teks, lalu klik Tanpa Kerangka.
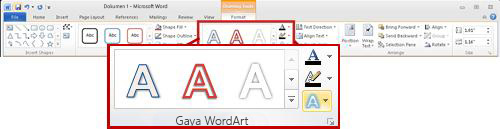
-
Pilih teks di WordArt yang ingin Anda hapus efeknya.
Untuk menghapus efek yang sama dari beberapa bagian teks, klik bagian teks pertama, lalu tekan dan tahan CTRL sambil mengklik bagian teks lainnya. -
Di bawah Alat Menggambar, pada tab Format , dalam grup Gaya WordArt , klik panah di samping Efek Teks, lalu lakukan salah satu hal berikut ini:
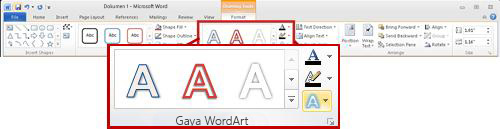
Jika Anda tidak melihat tab Alat Menggambar atau Format , pastikan Bahwa Anda memilih teks di WordArt. Anda mungkin harus mengklik kanan WordArt untuk membuka tab Format .-
Untuk menghapus bayangan dari teks, arahkan ke Bayangan, lalu klik Tanpa Bayangan.
-
Untuk menghapus pantulan dari teks, arahkan ke Pantulan, lalu klik Tanpa Pantulan.
-
Untuk menghapus cahaya dari teks, arahkan ke Cahaya, lalu klik Tanpa Cahaya.
-
Untuk menghapus tepi dari teks, arahkan ke Kemiringan, lalu klik Tidak Ada Kemiringan.
-
Untuk menghapus rotasi 3D dari teks, arahkan ke Rotasi 3D, lalu klik Tanpa Rotasi.
-
Untuk menghapus jalur atau warp dari teks, arahkan ke Transformasi, lalu klik Tanpa Transformasi.
Catatan:
-
Jika Anda menambahkan beberapa efek individual, ulangi langkah 2 untuk menghapus semua efek.
-
Untuk menghapus semua efek sekaligus, di bawah Alat Menggambar, pada tab Format , dalam grup Gaya WordArt , klik tombol Lainnya

-
-
-
Pilih WordArt yang ingin Anda hapus, lalu tekan DELETE.
Tips: Pastikan Bahwa Anda memilih seluruh objek WordArt, dan bukan hanya teks di dalam objek WordArt. Saat seluruh objek WordArt dipilih, objek akan dikelilingi oleh garis batas penuh. Saat teks di dalam objek WordArt dipilih, batasnya adalah garis putus-putus.










