Foto adalah cara yang menyenangkan untuk menunjukkan misi atau kepribadian grup Microsoft 365 Anda. Ini juga membedakan grup Anda dari orang lain sehingga Anda bisa menemukannya dengan cepat di antara daftar grup tempat Anda berada.
Catatan: Jika instruksi tersebut tidak cocok dengan yang Anda lihat, Anda mungkin menggunakan versi lama Outlook di web. Coba instruksi untuk pengaturan Outlook di web.
Menambahkan foto kustom
Cara termudah untuk menambahkan foto adalah melalui Outlook di web (Microsoft 365). Mengubah foto grup dari Outlook 2016 tidak didukung saat ini.
-
Buka Outlook di web.
-
Pada panel navigasi, di bawah Grup, pilih grup Anda.
-
Di bagian atas halaman, pilih

-
Di Edit grup, pilih Ubah foto grup.
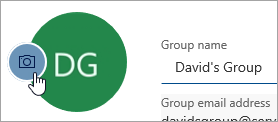
Catatan: Jika Anda tidak melihat Ubah foto grup, administrator Anda mungkin telah menonaktifkan fitur ini.
-
Dalam dialog Ubah foto grup, pilih Unggah foto.
-
Navigasikan ke foto yang ingin diunggah, lalu pilih Buka.
-
Pilih OK.
Menghapus foto
Bila Anda siap untuk tampilan berbeda atau hanya ingin kembali ke gambar default, mudah untuk menghapus foto saat ini.
-
Buka Outlook di web.
-
Pada panel navigasi, di bawah Grup, pilih grup Anda.
-
Di bagian atas halaman, pilih

-
Di Edit grup, pilih Ubah foto grup.
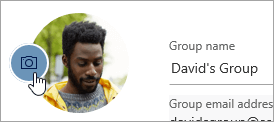
Catatan: Jika Anda tidak melihat Ubah foto grup, administrator Anda mungkin telah menonaktifkan fitur ini.
-
Dalam dialog Ubah foto grup, pilih Hapus.
Catatan: Jika tidak melihat Hapus,administrator Anda mungkin telah menonaktifkan fitur ini.
-
Pilih OK.
Instruksi untuk Outlook di web klasik
Menambahkan foto kustom
Cara termudah untuk menambahkan foto adalah melalui Outlook di web (Microsoft 365). Mengubah foto grup dari Outlook 2016 tidak didukung saat ini.
-
Buka Outlook di web.
-
Pada panel navigasi, di bawah Grup, pilih grup Anda.
-
Di header grup, pilih gambar saat ini.
-
Di grup Edit, pilih Ubah foto.
Catatan: Jika tidak melihat Ubah foto,administrator Anda mungkin telah menonaktifkan fitur ini.
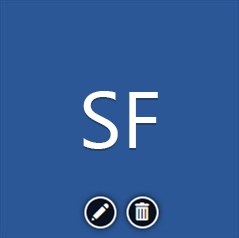
-
Di grup Edit, pilih Simpan.
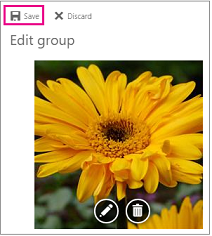
Menghapus foto
Bila Anda siap untuk tampilan berbeda atau hanya ingin kembali ke gambar default, mudah untuk menghapus foto saat ini.
-
Buka Outlook di web.
-
Pada panel navigasi, di bawah Grup, pilih grup Anda.
-
Di header grup, pilih gambar saat ini.
-
Dalam grup Edit, pilih Hapus foto.
Catatan: Jika tidak melihat Hapus foto,administrator Anda mungkin telah menonaktifkan fitur ini.
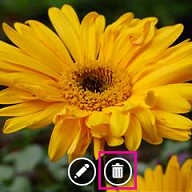
-
Foto default akan ditampilkan. Pilih Simpan.










