Bookmark di Word menandai tempat yang ingin Anda temukan lagi dengan mudah. Anda bisa memasukkan bookmark sebanyak yang Anda inginkan dalam dokumen atau pesan Outlook, dan memberi masing-masing nama yang unik sehingga mudah diidentifikasi.
Untuk menambahkan bookmark, tandai lokasi bookmark terlebih dahulu di dokumen Anda. Setelah itu, Anda bisa melompat ke lokasi atau menambahkan link ke lokasi dalam dokumen atau pesan Anda. Anda juga bisa menghapus bookmark dari dokumen atau pesan.
Membuat bookmark lokasi
-
Pilih teks, gambar, atau tempat di dokumen Anda di mana Anda ingin menyisipkan sebuah bookmark.
-
Pilih tab Sisipkan dan pilih

Pada pita yang disederhanakan, pilih elipsis (...) dan pilih
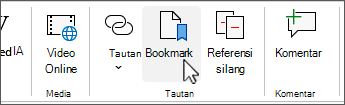
-
Di bawah Nama bookmark, ketikkan nama dan klik Tambahkan.
Catatan: Nama bookmark harus dimulai dengan huruf. Keduanya dapat menyertakan angka dan huruf, tetapi bukan spasi. Jika Anda perlu memisahkan kata, Anda bisa menggunakan garis bawah ( _ )—misalnya, First_heading.
Masuk ke lokasi berbookmark
Setelah membuat bookmark, Anda bisa menambahkan link ke bookmark di dalam dokumen Anda atau melompat ke bookmark kapan saja.
Melompat ke bookmark
Ketik Ctrl+G untuk membuka tab Masuk Ke dalam kotak Temukan dan Ganti . Di bawah Masuk ke apa, klik Bookmark. Masukkan atau pilih nama bookmark, lalu klik Masuk Ke.
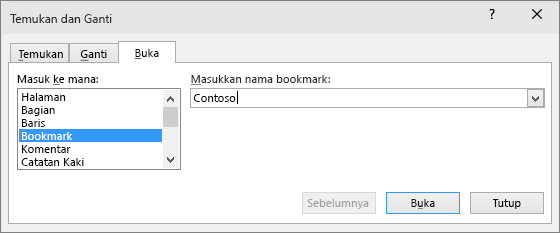
Menautkan ke bookmark
Anda juga bisa menambahkan hyperlink yang akan membawa Anda ke lokasi berbookmark dalam dokumen yang sama.
-
Pilih teks atau objek yang ingin Anda gunakan sebagai hyperlink.
-
Klik kanan lalu pilih tautan

-
Di bawah Tautkan ke, pilih Letakkan di Dokumen Ini dalam dialog Sisipkan Hyperlink .
-
Di dalam daftar, pilih judul atau bookmark yang ingin Anda beri link.
Catatan: Untuk kustomisasi Tip Layar yang muncul saat Anda meletakkan penunjuk di atas hyperlink, klik Tip Layar, lalu ketikkan teks yang Anda inginkan.
-
Klik OK.
Jika Anda mengalami masalah atau masalah dengan bookmark, baca tentang berbagai teknik untuk memecahkan masalah bookmark.
Menghapus bookmark
-
Pilih tab Sisipkan dan pilih

Pada pita yang disederhanakan, pilih elipsis (...) dan pilih
-
Pilih Nama atau Lokasi untuk mengurutkan daftar bookmark dalam dokumen.
-
Pilih nama bookmark yang ingin Anda hapus, lalu pilih Hapus.
-
Jika Anda telah menyisipkan hyperlink ke bookmark yang dihapus, klik kanan teks yang ditautkan lalu pilih Hapus Hyperlink.
Catatan: Untuk menghapus bookmark dan item ber bookmark (seperti blok teks atau elemen lain), pilih item, lalu tekan Delete.










