Word dapat menghitung baris dalam dokumen secara otomatis dan menampilkan nomor yang tepat di samping setiap baris teks. Hal ini sangat berguna saat Anda perlu merujuk pada baris tertentu dalam dokumen, seperti skrip atau kontrak hukum.
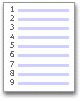
Secara default, Word akan menomori setiap baris dalam dokumen (kecuali yang berada dalam tabel, catatan kaki, catatan akhir, kotak teks, serta header dan footer). Namun, Anda dapat memilih nomor baris mana yang ingin ditampilkan. Misalnya, Anda dapat menampilkan nomor baris di semua atau sebagian dokumen. Atau Anda dapat menampilkan nomor baris menurut interval, seperti setiap baris kesepuluh (10, 20, 30, dan seterusnya).
Apa yang ingin Anda lakukan?
Menambahkan nomor baris
Anda dapat menambahkan nomor baris ke semua atau sebagian dokumen. Untuk menampilkan nomor baris, Anda harus menggunakan tampilan Tata Letak Cetak (klik tab Tampilan untuk melihatnya).
Catatan:
-
Sebuah tabel dihitung sebagai satu baris.
-
Sebuah gambar dihitung sebagai satu baris.
-
Sebuah kotak teks dihitung sebagai satu baris jika diletakkan sebaris dengan teks di halaman. Jika teks di halaman membungkus kotak teks, baris teks di halaman akan dihitung. Baris teks dalam kotak teks tidak dihitung.
Menambahkan nomor baris ke seluruh dokumen
-
Di tab Tata letak, dalam grup Pengaturan Halaman, klik Nomor Baris.
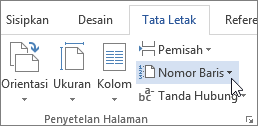
Catatan: Jika dokumen dibagi menjadi beberapa bagian dan Anda ingin menambahkan nomor baris ke seluruh dokumen, Anda perlu memilih dokumen terlebih dahulu. Klik Pilih dalam grup Pengeditan di tab Beranda, lalu klik Pilih Semua. Atau tekan CTRL+A.
-
Lakukan salah satu hal berikut ini:
-
Untuk menambahkan nomor berurutan di seluruh dokumen, klik Berkelanjutan.
-
Untuk memulai dengan nomor 1 di setiap halaman, klik Mulai Ulang Setiap Halaman.
-
Untuk memulai dengan nomor 1 setelah setiap pemisah bagian, klik Mulai Ulang Setiap Bagian.
-
Untuk opsi penomoran baris tingkat lanjut, seperti penomoran pada interval yang berbeda, klik Opsi Penomoran Baris, lalu klik Nomor Baris di tab Tata Letak.
-
Menambahkan nomor baris pada satu atau beberapa bagian
-
Klik dalam suatu bagian atau pilih beberapa bagian.
-
Di tab Tata letak, dalam grup Pengaturan Halaman, klik Nomor Baris.
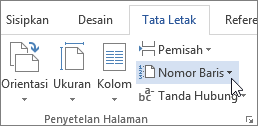
-
Klik Opsi Penomoran Baris, lalu klik tab Tata Letak.
-
Dalam daftar Terapkan ke, klik Bagian yang dipilih.
-
Klik Jumlah Baris.
-
Pilih kotak centang Tambahkan penomoran baris, lalu pilih opsi yang diinginkan.
Menghapus nomor baris
Anda dapat menghapus nomor baris dari seluruh dokumen, suatu bagian, atau suatu paragraf.
-
Klik dalam dokumen, atau klik bagian atau paragraf tempat Anda ingin menghapus nomor baris. Jika ingin menghapus nomor baris dari beberapa bagian, pilih bagian tersebut.
-
Di tab Tata letak, dalam grup Pengaturan Halaman, klik Nomor Baris.
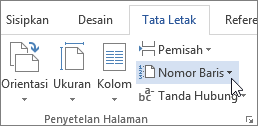
-
Lakukan salah satu hal berikut ini:
-
Untuk menghapus nomor baris dari seluruh dokumen atau bagian, klik Tidak ada.
-
Untuk menghapus nomor baris dari satu paragraf, klik Akhiri untuk Paragraf Saat Ini.
-










