Add-in menyediakan perintah dan fitur opsional untuk Microsoft Excel. Secara default, add-in tidak langsung tersedia di Excel, jadi Anda harus terlebih dahulu menginstal dan (dalam beberapa kasus) mengaktifkan add-in ini sehingga Anda bisa menggunakannya.
Apakah Anda mencari informasi tentang Add-in Office berdasarkan HTML, CSS, dan JS? Jika ya, lihat Mendapatkan Add-in Office untuk Excel.
Beberapa add-in disertakan dalam Excel, seperti Solver dan Analysis ToolPak. Add-in lain tersedia dari Pusat Unduhan dan harus diunduh dan diinstal terlebih dahulu. Terakhir, ada add-in yang dibuat oleh pihak ketiga, seperti programmer di organisasi Anda atau penyedia solusi perangkat lunak. Ini bisa berupa add-in Model Objek Komponen (COM), add-in Visual Basic for Applications (VBA), dan add-in DLL. Add-in ini juga harus diinstal untuk menggunakannya.
Sebagian besar add-in dapat dikategorikan ke dalam tiga tipe:
-
Add-in Excel Ini biasanya menyertakan add-in Excel (.xlam), add-in Excel 97-2003 (.xla), atau add-in DLL (.xll) atau add-in otomatisasi. Beberapa add-in Excel, seperti Solver dan Analysis ToolPak, mungkin tersedia setelah Anda menginstal Excel atau Microsoft Office. Biasanya, Anda hanya perlu mengaktifkan add-in ini untuk menggunakannya.
-
Add-in yang dapat diunduh Add-in tambahan untuk Excel dapat diunduh dan diinstal dari Unduhan di Office.com.
-
Add-in kustom Pengembang dan penyedia solusi biasanya mendesain add-in Model Objek Komponen (COM), add-in otomatisasi, add-in VBA, dan add-in XLL kustom. Ini harus diinstal agar Anda dapat menggunakannya.
Setelah menginstal atau mengaktifkan add-in, add-in dan perintahnya mungkin tersedia di salah satu lokasi berikut:
-
Tab Data . Setelah menginstal dan mengaktifkan add-in Analysis ToolPak dan Solver, perintah Analisis Data dan Solver tersedia dalam grup Analisis .
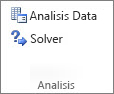
-
Tab Rumus . Setelah menginstal dan mengaktifkan Alat Mata Uang Euro, perintah Konversi Euro dan Pemformatan Euro ditampilkan dalam grup Solusi .
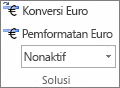
-
Tab Add-In . Add-in lain mungkin ditambahkan ke tab Add-In . Tab ini ditambahkan ke pita saat Anda menginstal dan mengaktifkan add-in pertama yang diperlihatkan di tab Add-In . Jika tidak melihat tab Add-In , Anda harus keluar lalu memulai ulang Excel.
Add-in lainnya, seperti tab Mulai , tersedia di tempat lain di Excel, seperti tab di pita, atau melalui makro atau menu yang dikustomisasi.
Penting: Jika Anda adalah pengembang perangkat lunak, Anda bisa menggunakan prosedur ini untuk menginstal atau menghapus program otomatisasi sebelum Anda mendesain program penginstalan dan penghapusan untuk add-in Anda.
Untuk mengaktifkan add-in Excel
-
Klik File > Dapatkan Add-in.
Atau, Anda dapat mengklik Add-in > Beranda.

-
Anda dapat menginstal add-in secara langsung dari halaman ini atau memilih Add-in Lainnya untuk dijelajahi.
-
Dalam dialog Add-in Office, pilih tab Add-in Saya .
-
Pilih add-in yang ingin Anda aktifkan dan klik kanan untuk melihat opsi untuk mengaktifkan.
Jika tidak dapat menemukan add-in yang ingin diaktifkan dalam kotak Add-In Office, Anda mungkin perlu menginstalnya.
Untuk menginstal add-in Excel
-
Untuk menginstal add-in yang biasanya diinstal dengan Excel, seperti Solver atau Analysis ToolPak, jalankan program penyiapan untuk Excel atau Microsoft Office dan pilih opsi Ubah untuk menginstal add-in. Setelah Memulai ulang Excel, add-in akan muncul dalam kotak Add-In yang tersedia .
-
Beberapa add-in Excel terletak di komputer Anda dan bisa diinstal atau diaktifkan dengan mengklik Telusuri (dalam kotak dialog Add-In ) untuk menemukan add-in, lalu mengklik OK.
-
Beberapa add-in Excel mengharuskan menjalankan paket penginstalan. Anda mungkin perlu mengunduh atau menyalin paket instalasi ke komputer Anda (paket instalasi biasanya adalah file dengan ekstensi nama file .msi), lalu menjalankannya.
-
Add-in lain yang tidak tersedia di komputer Anda bisa diunduh dan diinstal melalui browser Web dari Unduhan atau dari situs lain di Internet atau server di organisasi Anda. Ikuti instruksi penyiapan untuk unduhan sesuai kebutuhan.
Untuk menonaktifkan add-in Excel
-
Klik File > Dapatkan Add-in.
Atau, Anda dapat mengklik Add-in > Beranda.

-
Anda dapat menginstal add-in secara langsung dari halaman ini atau memilih Add-in Lainnya untuk dijelajahi.
-
Dalam dialog Add-in Office, pilih tab Add-in Saya .
-
Pilih add-in yang ingin Anda aktifkan dan klik kanan untuk melihat opsi untuk mengaktifkan.
Catatan: Mengaktifkan add-in tidak menghapus add-in dari komputer Anda. Untuk menghapus add-in dari komputer, Anda harus menghapus instalannya.
Untuk menghapus add-in Excel
Penting: Jika anda awalnya menginstal add-in Excel dari server file jaringan atau dari folder bersama, Anda mungkin perlu menghapus add-in dari lokasi tersebut. Jika menginstal add-in Excel dari CD dan memetakan drive CD ke huruf drive baru setelah menginstal add-in, Anda perlu menginstal ulang add-in dari CD. Jika Menjalankan add-in Excel apa pun dari CD, Anda harus menghapus instalan add-in Excel, lalu menginstal ulang add-in excel dari CD.
-
Klik tab File , lalu klik Keluar.
-
Di Panel Kontrol, klik Program dan Fitur (Windows 7 dan Windows Vista) atau Tambahkan/Hapus Program (Windows XP).
-
Lakukan salah satu dari langkah berikut ini:
-
Jika Anda menginstal Excel sebagai bagian dari Microsoft Office, klik Microsoft Office dalam daftar program yang diinstal, lalu klik tombol Ubah .
-
Jika Anda menginstal Excel secara individual, klik nama program Anda dalam daftar program yang diinstal, lalu klik tombol Ubah .
-
Jika Anda menginstal add-in dari Pusat Unduhan, klik nama program Anda dalam daftar program yang diinstal, lalu klik tombol Hapus instalan .
-
-
Ikuti instruksi dalam program penginstalan.
Penting: Jika Anda adalah pengembang perangkat lunak, Anda bisa menggunakan prosedur ini untuk menginstal atau menghapus program otomatisasi sebelum Anda mendesain program penginstalan dan penghapusan untuk add-in Anda. Jika Anda bukan pengembang, Anda tidak perlu menggunakan prosedur ini. Hubungi administrator sistem yang menyediakan add-in jika Anda menginginkan instruksi penginstalan dan penghapusan.
Menambahkan add-in COM
-
Klik tab File, klik Opsi, lalu klik kategori Add-In.
-
Dalam kotak Kelola , klik Add-in COM, lalu klik Buka.
Kotak dialog Add-In COM akan muncul.
-
Dalam kotak Add-In yang tersedia , pilih kotak centang di samping add-in yang ingin Anda instal, lalu klik OK.
Tips Jika add-in yang ingin Anda gunakan tidak tercantum dalam kotak Add-In yang tersedia , klik Tambahkan, lalu temukan add-in.
Menghapus add-in COM
-
Klik tab File, klik Opsi, lalu klik kategori Add-In.
-
Dalam kotak Kelola , klik Add-in COM, lalu klik Buka.
Kotak dialog Add-In COM akan muncul.
-
Dalam kotak Add-In yang tersedia , kosongkan kotak centang di samping add-in yang ingin Anda hapus, lalu klik OK.
Catatan Tindakan ini akan menghapus add-in dari memori tetapi mempertahankan namanya dalam daftar add-in yang tersedia. Add-in ini tidak menghapus add-in dari komputer Anda.
-
Untuk menghapus add-in COM dari daftar add-in yang tersedia dan menghapus add-in dari komputer Anda, klik namanya dalam kotak Add-in yang tersedia , lalu klik Hapus.
Catatan: Jika Anda adalah pengembang perangkat lunak, Anda bisa menggunakan prosedur ini untuk menginstal atau menghapus program otomatisasi sebelum Anda mendesain program penginstalan dan penghapusan untuk add-in Anda. Jika Anda bukan pengembang, Anda tidak perlu menggunakan prosedur ini. Hubungi administrator sistem yang menyediakan add-in jika Anda menginginkan instruksi penginstalan dan penghapusan.
-
Klik tab File, klik Opsi, lalu klik kategori Add-In.
-
Di dalam kotak Kelola, klik Add-in Excel, lalu klik Buka.
Kotak dialog Add-In akan muncul.
-
Untuk menginstal add-in otomatisasi, dalam kotak Server otomatisasi yang tersedia , klik Otomatisasi, lalu klik add-in yang Anda inginkan.
Tips Jika add-in yang Anda inginkan tidak ada dalam daftar, klik Telusuri, temukan add-in, lalu klik OK.
-
Untuk menghapus add-in otomatisasi, Anda harus menghapusnya dari registri. Lihat administrator sistem Anda untuk detailnya.
Beberapa add-in disertakan dalam Excel, seperti Solver dan Analysis ToolPak. Add-in lain tersedia dari Pusat Unduhan dan harus diunduh dan diinstal terlebih dahulu. Terakhir, ada add-in yang dibuat oleh pihak ketiga, seperti programmer di organisasi Anda atau penyedia solusi perangkat lunak. Ini bisa berupa add-in Model Objek Komponen (COM), add-in Visual Basic for Applications (VBA), dan add-in DLL. Add-in ini juga harus diinstal untuk menggunakannya.
Sebagian besar add-in dapat dikategorikan ke dalam tiga tipe:
-
Add-in Excel Ini biasanya menyertakan add-in Excel (.xlam), add-in Excel 97-2003 (.xla), atau add-in DLL (.xll) atau add-in otomatisasi. Beberapa add-in Excel, seperti Solver dan Analysis ToolPak, mungkin tersedia setelah Anda menginstal Excel atau Microsoft Office. Biasanya, Anda hanya perlu mengaktifkan add-in ini untuk menggunakannya.
-
Add-in yang dapat diunduh Add-in tambahan untuk Excel dapat diunduh dan diinstal dari Unduhan di Office.com.
-
Add-in kustom Pengembang dan penyedia solusi biasanya mendesain add-in Model Objek Komponen (COM), add-in otomatisasi, add-in VBA, dan add-in XLL kustom. Ini harus diinstal agar Anda dapat menggunakannya.
Setelah menginstal atau mengaktifkan add-in, add-in dan perintahnya mungkin tersedia di salah satu lokasi berikut:
-
Tab Data . Setelah menginstal dan mengaktifkan add-in Analysis ToolPak dan Solver, perintah Analisis Data dan Solver tersedia di tab Data pada pita.
-
Tab Beranda . Add-in lain mungkin ditambahkan ke tab Beranda .
Add-in lainnya, seperti tab Mulai , tersedia di tempat lain di Excel, seperti tab di pita, atau melalui makro atau menu yang dikustomisasi.
Penting: Jika Anda adalah pengembang perangkat lunak, Anda bisa menggunakan prosedur ini untuk menginstal atau menghapus program otomatisasi sebelum Anda mendesain program penginstalan dan penghapusan untuk add-in Anda.
Untuk mengaktifkan add-in Excel yang telah diinstal sebelumnya
-
Pada menu Alat , pilih Add-in.
-
Dalam kotak Add-In yang tersedia , pilih kotak centang untuk Add-in yang ingin Anda aktifkan, lalu klik OK.
Untuk menginstal add-in Excel
-
Beberapa add-in Excel terletak di komputer Anda dan bisa diinstal atau diaktifkan dengan mengklik Telusuri (dalam kotak dialog Add-In di atas) untuk menemukan add-in, lalu mengklik OK.
-
Beberapa add-in Excel mengharuskan menjalankan paket penginstalan. Anda mungkin perlu mengunduh atau menyalin paket instalasi ke komputer Anda (paket instalasi biasanya adalah file dengan ekstensi nama file .msi), lalu menjalankannya.
-
Add-in lain yang tidak tersedia di komputer Anda bisa diunduh dan diinstal melalui browser Web dari Unduhan atau dari situs lain di Internet, server di organisasi Anda, , atau menggunakan opsi Bursa bawaan di Excel. Ikuti instruksi penyiapan untuk unduhan sesuai kebutuhan.
Untuk menginstal Add-in dari Bursa
-
Klik tab Sisipkan di pita.
-
Klik tombol Bursa .
-
Gunakan bidang Kategori atau Pencarian untuk menemukan Add-in.
-
Klik Tambahkan untuk menginstal Add-in.
Catatan: Beberapa Add-in perlu dibeli.
-
Untuk menghapus add-in Excel
-
Klik tab Sisipkan , lalu klik Add-in Saya.
-
Di Add-in Office, klik menu 3 titik di samping Add-in.
-
Klik Hapus.
-
Baca pemberitahuan yang muncul mengenai perangkat lain dan klik Hapus.










