Anda dapat menerapkan efek animasi jalur gerakan untuk memindahkan objek slide ke dalam urutan penceritaan kisah yang efektif.
Misalnya, pesawat di sebelah kanan (di bawah) memperlihatkan titik mulai pesawat, dan garis putus-putus antara dua pesawat memperlihatkan jalur yang akan dilalui pesawat itu saat animasi diputar. Gambar transparan di sebelah kiri adalah tempat pesawat akan berakhir saat animasi jalur gerakan selesai.

1:14
pelangganMicrosoft 365 memiliki opsi hemat waktu untuk efek animasi berbasis gerakan: Morf
Menambahkan jalur gerakan ke objek
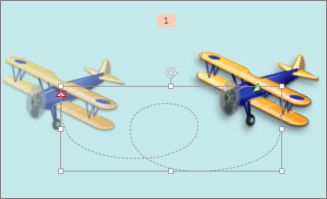
-
Klik objek yang ingin Anda animasi.
-
Pada tab Animasi, klik Tambahkan Animasi.
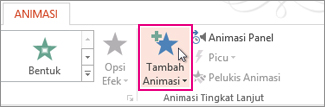
-
Gulir ke bawah ke Jalur Gerakan, dan pilih salah satu.
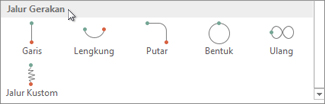
Tip: Jika memilih opsi Jalur kustom, Anda dapat menggambar jalur yang diinginkan untuk pergerakan objek.
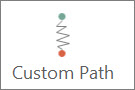
Untuk berhenti menggambar jalur kustom, tekan Esc.
Opsi jalur gerakan tingkat lanjut
-
Jika Anda tidak melihat jalur gerakan yang diinginkan, di bagian bawah galeri, klik Jalur Gerakan Lainnya.
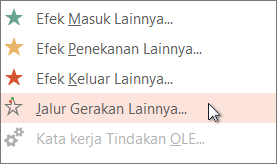
Klik sebuah animasi untuk melihat pratinjau tentang bagaimana objek akan berpindah di slide Anda.
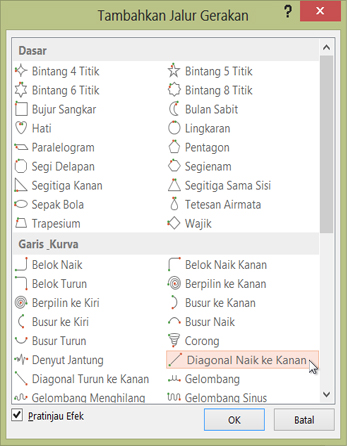
-
Setelah memilih jalur gerakan yang Anda inginkan, klik OK.
Untuk menghapus animasi, pada slide, klik jalur gerakan (garis putus-putus dengan panah), lalu tekan Delete.
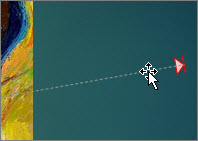
Mengedit jalur gerakan
-
Untuk melakukan berbagai hal seperti mengubah arah jalur gerakan, mengedit titik individual jalur gerakan, atau untuk mengunci (membuat agar orang lain tidak bisa mengubah animasi) atau membuka kunci animasi, klik Opsi Efek.
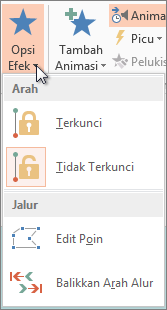
-
Untuk mempratinjau jalur gerakan, klik objek di slide, lalu klik Animasi > Pratinjau.
Tips: Pratinjau terletak di tab Animasi, di bawah tab File di ujung kiri.
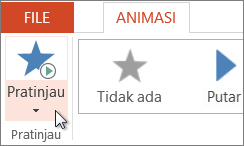
Menggunakan jalur yang sudah ditentukan sebelumnya
Sering kali, menggunakan salah satu dari animasi jalur dasar merupakan pilihan yang tepat untuk menambahkan daya tarik ke slide Anda. Dalam contoh berikut ini, kita akan menerapkan animasi Putar jalur ke grafik, gunakan Opsi Efek untuk mengubah arah jalur, lalu kita akan menggunakan Arah Jalur Terbalik untuk mendapatkan tampilan akhir yang kita inginkan.
Contoh: applying a predefined path animation to a graphic
-
Pada slide kosong, klik Sisipkanbentuk > > Persegi (atau bentuk lain jika menginginkannya), lalu klik di sudut kiri atas slide untuk menyisipkannya.
-
Dengan persegi tetap dipilih, klik Animasi > Animasi Jalur, lalu di bawah Dasar, klik Ubah.
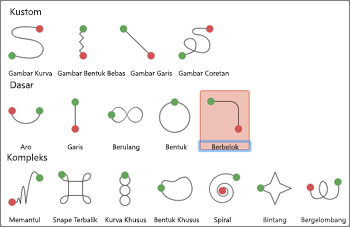
-
Setelah pratinjau animasi selesai dan klik Opsi Efek pada tab Animasi , lalu klik Kanan Bawah.
-
Arahkan kursor Anda ke titik akhir animasi hingga kursor berubah menjadi panah ganda dengan garis di tengahnya, lalu klik dan seret ke sudut kanan bawah slide.
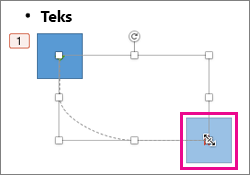
-
Terakhir, klik Opsi Efek > Arah Jalur Terbalik.
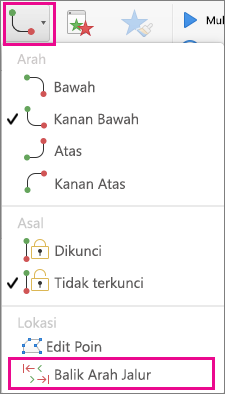
Animasi sekarang memindahkan grafik dari tempat yang paling sedikit terlihat di slide (kanan bawah) ke yang paling terlihat (kiri atas).
Menggunakan jalur kustom
Untuk menggambar animasi jalur kustom, pilih objek yang ingin Anda animasikan dan klik Animasi > Animasi Jalur, lalu pilih opsi di bawah Kustom. Metode menggambar berbeda bergantung pada tipe jalur yang Anda pilih.
Jika Anda memilih jalur Kurva atau Bentuk Bebas : 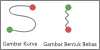
-
Klik titik mulai, lalu klik setiap kali Anda ingin memulai perubahan arah.
-
Klik ganda untuk menyelesaikan.
Jika Anda memilih jalur Garis atau Coretan : 
-
Klik dan tahan tombol mouse untuk menelusuri bentuk yang diinginkan, lalu lepaskan tombol ketika Anda selesai.
Untuk mengubah jalur kustom begitu Anda selesai menggambarnya:
-
Control+klik atau klik kanan jalur kustom dan klik Titik Edit.
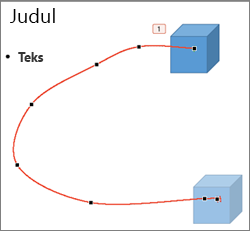
Tips: Jika Anda belum pernah bekerja dengan jalur pengeditan dalam program grafik sebelumnya, Anda mungkin merasa lebih mudah untuk menghapus efek dan menggambarnya lagi.










