File .gif dapat berupa gambar diam atau gambar animasi. Jika Anda memiliki animasi GIF, artikel ini menguraikan cara menyisipkannya ke slide.
Jika Anda memiliki GIF yang merupakan gambar diam, gif tidak dapat diubah menjadi ANIMASI GIF.
Anda dapat menambahkan animasi GIF (atau meme) ke slide PowerPoint sama seperti saat menambahkan file gambar lainnya.
Anda dapat menyisipkan file GIF yang disimpan di hard disk komputer atau di OneDrive.
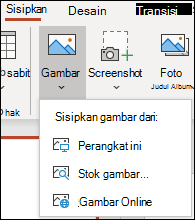
-
Pilih slide yang ingin Anda tambahkan GIF animasi.
-
Di tab pita Sisipkan, klik Gambar.
-
Dalam kotak dialog Sisipkan Gambar Dari, navigasikan ke lokasi animasi GIF yang ingin Anda tambahkan.
-
Pilih file, lalu klik Sisipkan.
-
Untuk memutar animasi, pilih tab Slide Show di pita, kemudian dalam grup Mulai Slide Show, pilih Dari Slide Saat Ini

Menemukan animasi GIF di web
Anda juga dapat menelusuri web untuk mencari GIF dengan menggunakan Sisipkan Gambar Online atau Sisipkan Clip Art, tergantung pada versi PowerPoint. Di tab </c2>Sisipkan</c0> dari pita, pilih Sisipkan Gambar Online atau Sisipkan Clip Art. Ketikkan "animasi gif" dalam kotak pencarian.
Menentukan jumlah pengulangan animasi
Animasi GIF berulang beberapa kali tanpa akhir. Namun, Anda dapat mengubahnya dengan mengedit GIF tersebut sebelum menambahkannya ke slide PowerPoint Anda.
Setelah menyimpan file GIF ke komputer Anda, cara yang sangat mudah untuk mengedit GIF adalah dengan editor online yang disebut ezgif.com.
-
Masuk ke Pengekstrak bingkai GIF (atau "Pemisah") di ezgif.com.
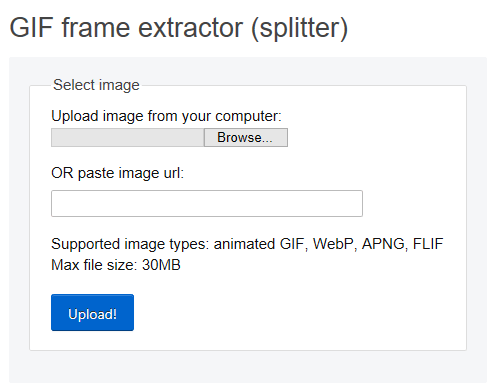
-
Di bawah Unggah gambar dari komputer Anda, klik tombol Telusuri untuk menemukan file GIF di komputer Anda. Pilih file, lalu pilih tombol Buka.
-
Klik Unggah!.
Animasi GIF akan muncul di halaman web, diikuti dengan informasi ukuran dan dimensi file, seperti gambar ini:
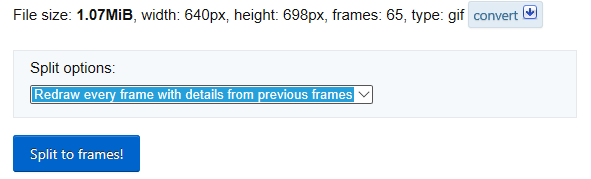
-
Klik tombolPisahkan ke bingkai di bawah animasi GIF.
Setelah beberapa saat, uraian tiap bingkai akan ditampilkan di halaman web.
Di bawah bingkai-bingkai tersebut (gulir ke bawah pada halaman sesuai kebutuhan) terdapat tombol biru Edit animasi.
-
Klik Edit animasi.

Kumpulan bingkai akan muncul kembali, dengan opsi Lewati, Salin, dan Tunda untuk setiap bingkai. Di bawah bingkai-bingkai tersebut terdapat beberapa opsi lainnya, termasuk Jumlah Pengulangan.
-
Di bawah Opsi GIF, dalam kotak Jumlah Pengulangan, ketikkan angka yang menyatakan jumlah pengulangan GIF yang Anda inginkan.
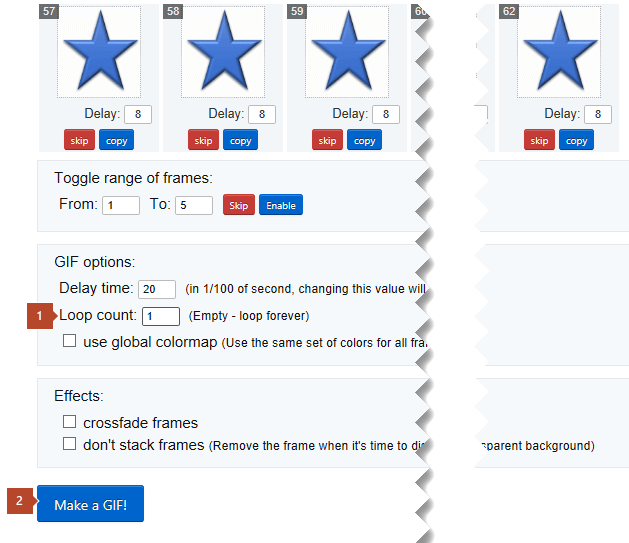
-
Klik Buat GIF!
-
Setelah beberapa saat, GIF yang telah direvisi akan diperlihatkan di bawah tombol Buat GIF!. Di bawah GIF yang telah direvisi terdapat baris tombol, dan tombol simpan berada di paling kanan.
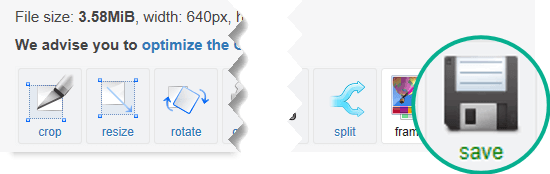
-
Klik simpan untuk menyalin kembali GIF yang telah direvisi ke komputer Anda.
Tergantung pada browser yang dipakai, file akan disimpan ke folder Unduhan atau Anda akan diizinkan untuk menentukan tempat penyimpanan file GIF di komputer.

Dengan GIF yang telah direvisi di komputer, Anda sudah dapat menyisipkannya di slide dalam PowerPoint.
Lihat Juga
Anda dapat menambahkan animasi GIF ke slide PowerPoint sama seperti saat menambahkan file gambar lainnya. Anda dapat menyisipkan file GIF yang disimpan di hard disk komputer atau di penyimpanan cloud (seperti OneDrive).
-
Pilih slide yang ingin Anda tambahkan GIF animasi.
-
Pada tab pita Utama, di dalam Sisipkan, klik Gambar > Gambar dari File.
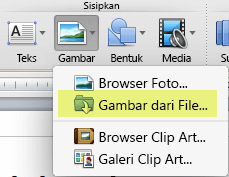
-
Navigasi ke lokasi GIF animasi yang ingin ditambahkan, pastikan nama file diakhiri dengan ekstensi .gif, pilih file, lalu klik Sisipkan.
-
Untuk memutar animasi, pilih menu Peragaan Slide, lalu pilih Putar dari Slide Saat Ini.
Menentukan jumlah pengulangan animasi
Animasi GIF berulang beberapa kali tanpa akhir. Namun, Anda dapat mengubahnya dengan mengedit GIF tersebut sebelum menambahkannya ke slide PowerPoint Anda.
Setelah menyimpan file GIF ke komputer Anda, cara yang sangat mudah untuk mengedit GIF adalah dengan editor online yang disebut ezgif.com.
-
Masuk ke Pengekstrak bingkai GIF (atau "Pemisah") di ezgif.com.
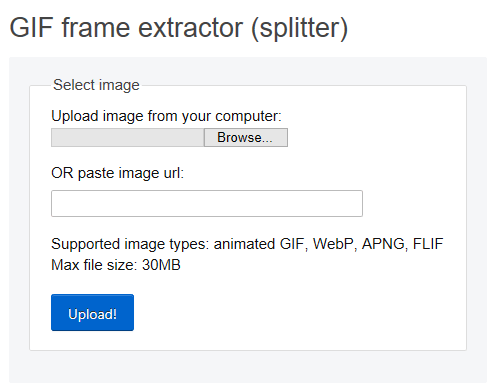
-
Di bawah Unggah gambar dari komputer Anda, klik tombol Telusuri untuk menemukan file GIF di komputer Anda. Pilih file, lalu pilih tombol Buka.
-
Klik Unggah!.
Animasi GIF akan muncul di halaman web, diikuti dengan informasi ukuran dan dimensi file, seperti gambar ini:
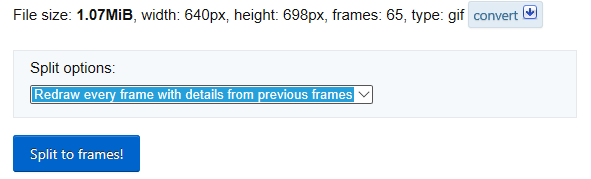
-
Klik tombolPisahkan ke bingkai di bawah animasi GIF.
Setelah beberapa saat, uraian tiap bingkai akan ditampilkan di halaman web.
Di bawah bingkai-bingkai tersebut (gulir ke bawah pada halaman sesuai kebutuhan) terdapat tombol biru Edit animasi.
-
Klik Edit animasi.

Kumpulan bingkai akan muncul kembali, dengan opsi Lewati, Salin, dan Tunda untuk setiap bingkai. Di bawah bingkai-bingkai tersebut terdapat beberapa opsi lainnya, termasuk Jumlah Pengulangan.
-
Di bawah Opsi GIF, dalam kotak Jumlah Pengulangan, ketikkan angka yang menyatakan jumlah pengulangan GIF yang Anda inginkan.
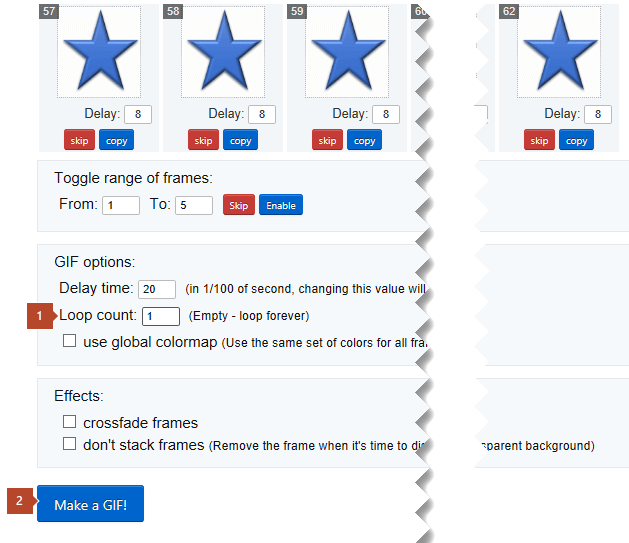
-
Klik Buat GIF!
-
Setelah beberapa saat, GIF yang telah direvisi akan diperlihatkan di bawah tombol Buat GIF!. Di bawah GIF yang telah direvisi terdapat baris tombol, dan tombol simpan berada di paling kanan.
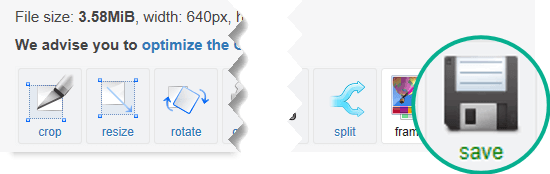
-
Klik simpan untuk menyalin kembali GIF yang telah direvisi ke komputer Anda.
Tergantung pada browser yang dipakai, file akan disimpan ke folder Unduhan atau Anda akan diizinkan untuk menentukan tempat penyimpanan file GIF di komputer.

Dengan GIF yang telah direvisi di komputer, Anda sudah dapat menyisipkannya di slide dalam PowerPoint.
Lihat Juga
Anda bisa menambahkan animasi GIF ke slide dengan menggunakan PowerPoint di web, sama seperti yang akan Anda lakukan dengan file gambar lain, tetapi GIF tidak akan diputar saat presentasi ditampilkan dalam Slide Show. PowerPoint di web tidak bisa memutar animasi GIF.
Jika memutar GIF adalah fitur yang ingin Anda lihat di PowerPoint di web, kami mendorong Anda untuk menyarankan fitur dengan mengklik Bantuan > Umpan Balik > saya memiliki saran.
Menyisipkan gambar dari komputer Anda di slide
-
Pilih slide tempat Anda ingin menyisipkan gambar.
-
Pada tabSisipkan, klik Gambar.
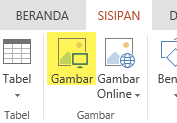
-
Telusuri gambar yang ingin disisipkan, pilih, dan lalu klik Buka.
Setelah gambar ada di slide, Anda bisa mengubah ukurannya dan memindahkannya ke tempat mana pun yang Anda inginkan.










