Terkadang Anda perlu membuat perubahan pada pengaturan akun email Anda. Jika Anda memiliki kata sandi baru, jika penyedia email Anda meminta Anda untuk mengubah pengaturan, atau jika Anda mengalami masalah dengan pengiriman dan penerimaan email, Anda bisa mengubah pengaturan akun email Anda melalui email di panel kontrol Windows, atau dari Outlook.
Memperbarui atau mengubah pengaturan email dari email di panel kontrol
Anda perlu mengetahui tipe akun Anda, nama server masuk dan keluar, serta pengaturan SSL dan Port untuk akun email Anda. Anda dapat menghubungi penyedia email atau, jika Anda menggunakan layanan email populer, Anda bisa menemukan pengaturan ini di topik email pop dan IMAP untuk topik Outlook .
Tidak yakin siapa penyedia email Anda? Lihat alamat email Anda. Kata segera setelah simbol @ biasanya adalah penyedia email Anda.
-
Buka Panel Kontrol.
-
Windows 10: dalam kotak pencarian di taskbar, ketikkan panel kontrol, lalu pilih panel kontrol.
-
Windows 8,1: ketikkan panel kontrol dalam kotak pencarian, lalu pilih panel kontrol.
-
Windows 7: klik tombol mulai, lalu klik panel kontrol.
-
-
Di panel kontrol, Cari dan buka ikon email.
-
Pada jendela penyetelan email-Outlook , klik akun email...
-
Pada jendela pengaturan akun , pilih akun yang ingin Anda pecahkan masalahnya dan pilih Ubah.
-
Di jendela Ubah akun , centang server email masuk dan server email keluar terhadap pengaturan dari penyedia email atau artikel referensiAnda. Jika berbeda, perbarui pengaturan.
-
Di bawah informasi masuk, verifikasi bahwa Anda menggunakan nama pengguna dan kata sandi yang benar yang terkait dengan akun email Anda.
Catatan: Jika penyedia email Anda memerlukan autentikasi dua faktor, masukkan kode akses yang dihasilkan dan bukan kata sandi reguler Anda.
-
Klik pengaturan lainnya...
-
Di jendela pengaturan email Internet , pilih tab tingkat lanjut .
-
Di bawah nomor port server, Bandingkan nomor Server masuk (IMAP) dan server keluar (SMTP) yang disediakan oleh penyedia email Anda atau dari artikel referensi. Jika tidak cocok, Ubah secara manual.
-
Selain itu, Bandingkan tipe enkripsi (di samping gunakan tipe koneksi terenkripsi berikut) untuk Server masuk dan keluar serta, jika tidak cocok, Ubah secara manual.
-
Klik OK, lalu klik uji pengaturan akun di jendela Ubah akun .
-
Di jendela pengaturan akun uji , periksa apakah Anda memiliki tanda centang hijau atau penanda berwarna merah:
-
Penanda merah menunjukkan beberapa atau semua pengaturan salah. Periksa kembali pengaturan dan uji Anda. Jika uji gagal, hubungi penyedia email untuk memverifikasi informasinya.
-
Tanda centang hijau menunjukkan uji yang berhasil. Klik tutup, lalu klik berikutnya dan selesai pada jendela Ubah akun . Email Anda harus dikonfigurasi dengan benar.
-
Memperbarui atau mengubah pengaturan email Anda di Outlook untuk Windows
-
Buka Outlook dan pilih file.
-
Gunakan menu menurun di bawah informasi akun untuk memilih akun yang ingin Anda ubah.
-
Pilih Pengaturan Akun.
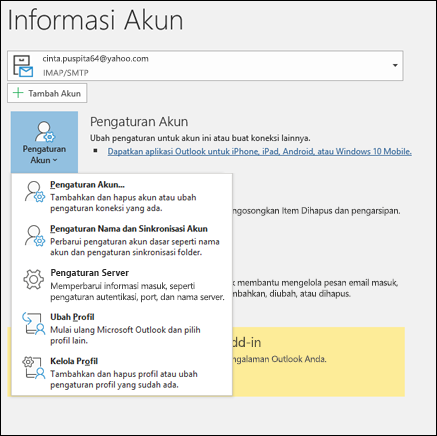
-
Pilih tipe informasi yang ingin Anda ubah.
-
Pengaturan akun memungkinkan Anda menambahkan atau menghapus akun, mengubah pengaturan server, dan lainnya.
-
Nama akun dan pengaturan sinkronisasi memungkinkan Anda memperbarui nama yang mudah digunakan untuk akun tersebut dan memutuskan berapa banyak hari dari email yang ingin Anda sinkronkan.
-
Pengaturan server memungkinkan Anda mengubah informasi masuk, termasuk kata sandi, nama server, Port, dan pengaturan autentikasi.
-
Ubah profil memungkinkan Anda beralih ke profil baru.
-
Kelola profil memungkinkan Anda menambahkan atau menghapus profil atau mengubah pengaturan profil.
-
-
Pengaturan paling umum yang akan Anda ubah adalah pengaturan server.
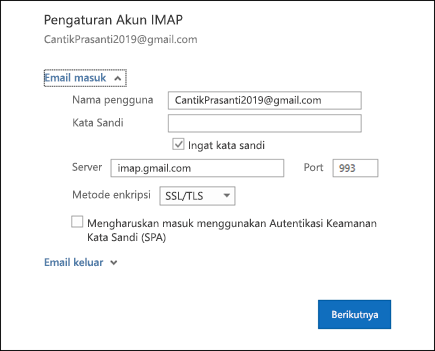
-
Pilih email masuk atau email keluar untuk mengubah berbagai pengaturan server. Ini juga tempat Anda bisa memperbarui kata sandi email Anda (setelah Anda mengubah kata sandi dengan penyedia email Anda).
-
Setelah selesai memperbarui pengaturan, pilih berikutnya > selesai.










