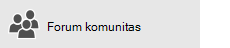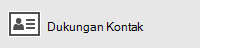Catatan: Artikel ini telah bermanfaat selama ini, dan akan segera dihapus. Untuk mencegah kesalahan "Halaman tidak ditemukan", kami menghapus tautan yang kami ketahui. Jika Anda sudah membuat tautan ke halaman ini, silakan hapus tautan, dan kami akan mengupayakan agar web tetap tersambung.
Jika Anda tidak bisa menyetel email Anda dengan panduan penyetelan dasar di email untuk Windows 10, Anda bisa menggunakan opsi penyiapan tingkat lanjut untuk menambahkan akun Anda.
Catatan: Gunakan opsi penyetelan tingkat lanjut jika Anda menerima pemberitahuan bahwa akun Anda tidak dapat ditemukan atau bahwa pengaturan Anda sudah kedaluwarsa.
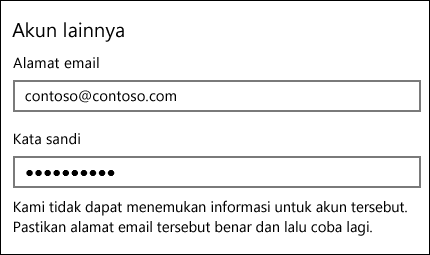
Menambahkan akun email Anda menggunakan penyiapan tingkat lanjut
-
Buka aplikasi email atau kalender , lalu pilih pengaturan

Catatan: Pada ponsel atau tablet, pilih tiga titik di bagian bawah halaman untuk mengakses pengaturan.
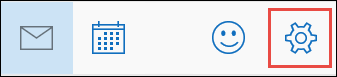
-
Pilih Kelola akun > Tambahkan akun.
-
Pilih penyiapan tingkat lanjut.
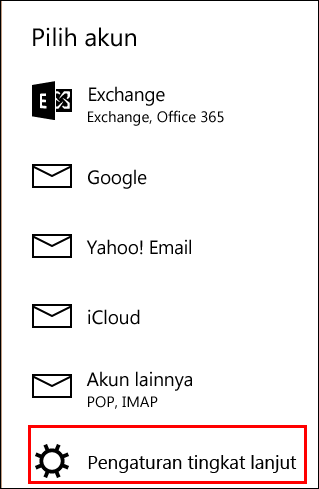
Catatan: penyiapan tingkat lanjut adalah opsi terakhir dalam kotak Tambahkan akun . Jika Anda tidak melihat penyiapan tingkat lanjut, Anda mungkin perlu menggulir ke bawah.
-
Pilih tipe akun yang ingin Anda Siapkan. Untuk sebagian besar alamat email, Anda akan memilih email internet. Jika tidak yakin dengan tipe akun yang dipilih, hubungi dukungan teknis penyedia email Anda.
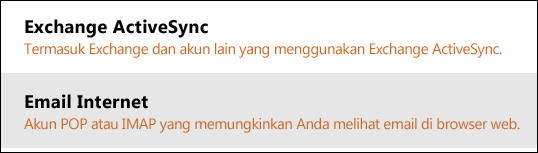
-
Jika memiliki akun Exchange ActiveSync , Anda memerlukan nama server dan nama domain Anda. Misalnya, tambahkan mail.server.com dalam kotak server , di mana mail.server.com adalah nama server Exchange Anda.
-
Untuk semua akun lain, Anda akan memerlukan berbagai pengaturan yang berbeda:
-
Alamat email: ini adalah alamat email lengkap Anda, misalnya, tony@contoso.com.
-
Nama pengguna: biasanya, nama pengguna Anda sama dengan alamat email Anda.
-
Katasandi: kata sandi Anda peka huruf besar kecil.
-
Nama akun: ini adalah nama yang mudah digunakan untuk mengidentifikasi akun Anda. Misalnya, Tony's account.
-
Kirim pesan Anda menggunakan nama ini: saat orang menerima pesan email Anda, mereka akan melihat nama ini.
-
Server email masuk: alamat server email masuk Anda adalah cara mail untuk Windows 10 mengambil pesan Anda. Jika tidak mengetahui server email masuk, Anda bisa menemukan informasi tersebut untuk banyak alamat email populer dalam referensi nama server POP dan IMAP kami atau hubungi dukungan teknis penyedia email Anda. Sebagian besar akun email menggunakan IMAP. Misalnya, jika Anda memiliki akun Yahoo, Anda akan memasukkan imap.mail.yahoo.com dalam kotak.
-
Server email keluar (SMTP): alamat server email keluar Anda adalah cara mail untuk Windows 10 mengirimkan pesan Anda. Jika tidak mengetahui server email keluar, Anda bisa menemukan informasi tersebut untuk banyak alamat email populer dalam referensi nama server POP dan IMAP kami atau hubungi dukungan teknis penyedia email Anda. Misalnya, jika Anda memiliki akun Yahoo, Anda akan memasukkan smtp.mail.yahoo.com dalam kotak.
-
Empat kotak centang terakhir dicentang secara default, dan untuk hampir semua akun email, Anda tidak perlu mengubah pengaturan ini. Jika pengaturan server email Anda di topik referensi nama server POP dan IMAP menyatakan bahwa SSL tidak digunakan, Anda bisa menghapus centang kotak tersebut.
-
-
Setelah memasukkan semua informasi yang diperlukan, pilih masuk.
Pemecahan masalah
-
Jika penyetelan akun gagal: Hubungi dukungan teknis penyedia email Anda untuk memverifikasi nama server email masuk dan keluar Anda dan pengaturan SSL.
-
Jika Anda tidak bisa menyinkronkan akun Yahoo Anda: Anda mungkin perlu memberi izin email untuk Windows 10 untuk mengakses akun Anda.
-
Masuk ke https://mail.yahoo.com.
-
Pilih nama Anda di sudut kanan atas layar, lalu pilih Info Akun.
-
Pilih keamanan akun di panel kiri, lalu Aktifkan Izinkan aplikasi yang menggunakan cara masuk yang kurang aman .
-
-
Jika Anda melihat pesan bahwa akun Anda sudah kedaluwarsa: Lihat pengaturan akun Anda sudahkedaluwarsa.
-
Jika Anda melihat pesan bahwa akun Anda belum disinkronkan : Pilih ikon sinkronkan di bagian atas daftar pesan Anda. Jika Anda tidak melihat pesan masuk dalam kotak masuk Anda, lihat mengatasi masalah sinkronisasi di aplikasi email dan kalender di Windows 10.
-
Jika Anda melihat pesan bahwa sertifikat Anda tidak tepercaya : Hubungi penyedia email untuk memverifikasi nama server email masuk dan keluar Anda dan pengaturan SSL. Jika pengaturan Anda sudah benar, Anda dapat memilih Lanjutkan untuk mempercayai sertifikat.
-
Jika Anda melihat pesan yang tidak ditemukan untuk diperlihatkan di sini : Lihat di mana pesan email atau acara saya?