|
Penting Access Services 2010 dan Access Services 2013 telah dihapus dari rilis SharePoint berikutnya. Kami sarankan Anda tidak membuat aplikasi web baru, dan melakukan migrasi aplikasi yang sudah ada ke platform lain, seperti Microsoft Power Apps. Anda dapat berbagi data Access dengan Dataverse, yang merupakan database cloud tempat Anda dapat membangun aplikasi Power Platform, Mengotomatiskan alur kerja, Agen Virtual, dan lainnya untuk web, ponsel, atau tablet. Untuk informasi selengkapnya, lihat Memulai: Memigrasikan data Access ke Dataverse. |
Untuk melihat data aplikasi Access dalam tata letak formulir, gunakan tampilan Daftar (juga dikenal sebagai tampilan Detail Daftar). Saat Anda menambahkan tabel baru ke aplikasi atau mengimpor data ke aplikasi Anda, Access secara otomatis membuat tampilan Daftar untuk setiap tabel, tapi Anda dapat membuat tampilan Daftar tambahan untuk tabel Anda. Tampilan Daftar menyertakan kotak pencarian bawaan yang akan berguna saat Anda ingin mencari atau memfilter data tertentu. Tampilan Daftar juga berguna untuk menampilkan detail sebuah rekaman, dan menambahkan, mengedit, atau menghapus rekaman dari tabel. Anda memilih rekaman yang akan ditampilkan atau diedit dalam kontrol Daftar di sisi kiri tampilan Daftar. Untuk mengetahui selengkapnya tentang menambahkan tabel ke aplikasi Access, lihat membuat aplikasi Access.
Catatan: Artikel ini tidak berlaku untuk database desktop Access. Untuk informasi selengkapnya tentang membuat formulir dalam database desktop, lihat membuat formulir Access.
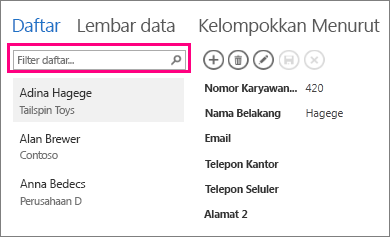
Saat Access membuat tampilan Daftar yang baru, tampilan itu secara otomatis akan membuat kontrol pada tampilan untuk setiap bidang di dalam tabel. Saat Anda menambahkan bidang baru ke tabel, Access menambahkan kontrol baru untuk bidang itu ke dalam tampilan Daftar juga. Jika Anda membuat perubahan desain apa pun pada tampilan Daftar, seperti memindahkan atau mengubah ukuran kontrol, dan menyimpan perubahan desain Anda, Access tidak lagi menambahkan kontrol baru pada tampilan Daftar saat Anda menambahkan bidang baru ke tabel. Dalam kasus ini, Anda harus menambahkan kontrol baru ke tampilan Daftar saat Anda menambahkan bidang baru ke tabel. Pelajari selengkapnya tentang menambahkan kontrol ke sebuah tampilan.
Menambahkan tampilan Daftar yang baru
Untuk menambahkan tampilan Daftar yang baru ke tabel, selesaikan langkah-langkah berikut ini:
-
Buka aplikasi dalam Access.
-
Klik nama keterangan tabel di Pemilih Tabel di panel kiri lalu klik tombol Tambahkan Tampilan Baru (tanda plus).
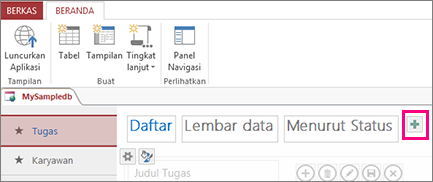
-
Dalam dialog Tambahkan Tampilan Baru, masukkan nama untuk tampilan dalam kotak Nama Tampilan, atur Tipe Tampilan ke Detail Daftar, dan pilih nama tabel dalam kotak Sumber Catatan.
-
Klik Beranda > Luncurkan Aplikasi untuk membuka tampilan Daftar dalam browser.
-
Klik nama tabel > Daftar untuk menambahkan, memodifikasi, atau menghapus data dalam tampilan ini.
Menggunakan tombol Tindakan dalam tampilan Daftar
-
Untuk menambahkan rekaman baru: Klik tombol tindakan Tambahkan


-
Untuk mengedit rekaman: Klik rekaman dari daftar lalu klik tombol tindakan Edit

-
Untuk menghapus rekaman: Klik rekaman dari daftar lalu klik tombol tindakan Hapus

-
Untuk membatalkan modifikasi data yang tidak tersimpan pada rekaman: Klik tombol tindakan Batalkan

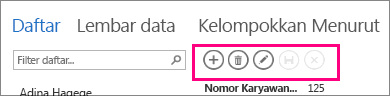
Berikut ini selengkapnya tentang bekerja dengan tombol tindakan di aplikasi Access.
Memfilter data dalam tampilan Daftar
Anda dapat menggunakan kotak pencarian untuk memfilter daftar. Misalnya, untuk mencari item dengan karakter "an" ketik karakter dalam kotak Filter daftar dan tekan Enter. Access memfilter berbagai bidang. Dalam contoh ini, hasilnya, “Alan” dan “Anna.”
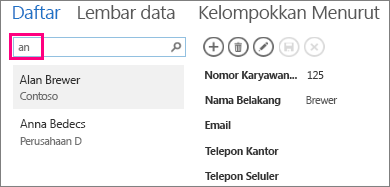
Untuk kembali ke tampilan tidak terfilter, klik “x” di kotak Pencarian.
Berikut ini selengkapnya tentang mencari data dalam tampilan Daftar.
Tips: Saat Anda sedang menampilkan rekaman dalam tampilan Daftar, ketikkan karakter garis miring ke depan / sebagai pintasan keyboard untuk memindahkan fokus ke kotak Pencarian.
Menghapus tampilan Daftar
Untuk menghapus tampilan Daftar yang sudah ada, selesaikan langkah-langkah berikut ini:
-
Buka aplikasi dalam Access.
-
Klik nama keterangan tabel di Pemilih Tabel di panel kiri, klik tampilan Daftar.
-
Klik tombol properti, lalu klik Hapus.
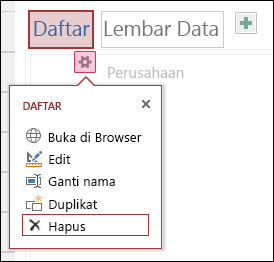
-
Klik Ya untuk menghapus tampilan Daftar atau klik Tidak untuk membatalkan penghapusan.
Catatan: Menghapus tampilan Daftar akan menghapus tampilan Daftar dari daftar tampilan yang dilampirkan ke tabel dan dari Panel Navigasi. Anda tidak bisa membatalkan penghapusan tampilan Daftar.
Mengganti nama keterangan tampilan Daftar
Ketika Anda membuat tabel baru di aplikasi Access, maka Access menggunakan Daftar sebagai keterangan tampilan. Keterangan ini bukanlah nama aktual dari objek tampilan Daftar yang diperlihatkan di Panel Navigasi. Anda bisa mengubah keterangan tampilan Daftar menjadi sesuatu yang lebih sesuai dengan keinginan Anda. Mengubah keterangan tampilan Daftar tidak mengubah nama objek tampilan Daftar yang diperlihatkan di Panel Navigasi.
Untuk mengganti nama keterangan tampilan Daftar, selesaikan langkah-langkah berikut ini:
-
Buka aplikasi dalam Access.
-
Klik nama keterangan tabel di Pemilih Tabel di panel kiri, klik tampilan Daftar.
-
Klik tombol properti lalu klik Ganti Nama.
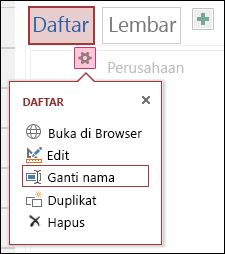
-
Ketik nama keterangan tampilan Daftar yang baru lalu tekan Enter.
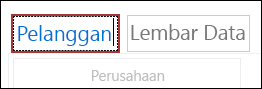
-
Klik Simpan di Toolbar Akses Cepat untuk menyimpan perubahan keterangan Anda.
Tips: Untuk mengubah posisi tampilan Daftar di bagian atas layar, klik dan tahan keterangan dan seret ke kanan atau kiri ke posisi baru.
Membuat salinan tampilan Daftar
Jika Anda ingin membuat salinan yang identik dengan tampilan Daftar, Anda bisa menggunakan fitur Duplikat di aplikasi Access.
Untuk membuat salinan tampilan Daftar, selesaikan langkah-langkah berikut ini:
-
Buka aplikasi dalam Access.
-
Klik nama keterangan tabel di Pemilih Tabel di panel kiri, klik tampilan Daftar.
-
Klik tombol properti lalu klik Duplikat.
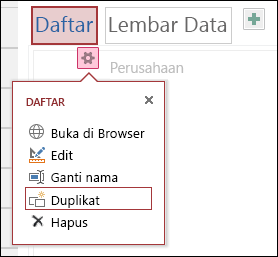
-
Ketikkan nama salinan tampilan Daftar yang baru dalam kotak Nama Duplikat. Ingatlah bahwa setiap objek tampilan di Panel Navigasi harus unik.
-
Pilih tabel untuk menetapkan ini ke dalam kotak Lokasi untuk Duplikat. Saat Anda menetapkan salinan tampilan ke tabel, Access menampilkan nama keterangan tampilan saat Anda mengklik nama keterangan tabel di panel kiri.
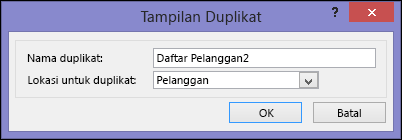
Tips: Jika Anda tidak ingin menetapkan salinan tampilan ke tabel tertentu, Anda bisa memilih [Mandiri/Popup] dalam kotak Lokasi untuk Duplikat. Saat Anda membuat salinan tampilan sebagai tampilan mandiri, Access menampilkan objek di Panel Navigasi tapi tidak di daftar tampilan yang ditetapkan ke tabel. Untuk membuka tampilan mandiri di browser, Anda harus menggunakan tindakan makro OpenPopup.
-
Klik OK untuk membuat salinan tampilan Daftar yang baru atau klik Batalkan untuk membatalkan membuat salinan tampilan Daftar.
-
Klik Simpan di Toolbar Akses Cepat untuk menyimpan perubahan ke daftar tampilan.
Langkah Berikutnya
-
Pelajari cara menambahkan kontrol ke sebuah tampilan.
-
Pelajari cara bekerja dengan tombol tindakan.
-
Pelajari cara menambahkan tindakan kustom ke Bilah Tindakan.
-
Pelajari cara mengkustomisasi tampilan dengan membuat makro antarmuka pengguna.










