Dengan makro antarmuka pengguna (UI) di aplikasi web Access Anda bisa melakukan tindakan seperti membuka tampilan lain, menerapkan filter, atau membuat rekaman baru. Ada dua macam: makro UI yang “disematkan”, yang ditambahkan langsung ke objek antarmuka pengguna seperti tombol perintah, kotak kombo, atau objek tombol Bilah Tindakan, dan makro UI "mandiri", yang terdapat di dalam objek makro.
Untuk menghindari menduplikasi logika makro, gunakan kembali makro UI mandiri dengan menghubunginya dari makro lainnya. Anda bisa melihat makro UI mandiri di Panel Navigasi, di bawah Makro, tapi Anda tidak bisa menjalankannya langsung dari sana. Gunakan tindakan JalankanMakro untuk menjalankan makro UI mandiri dari makro UI yang disematkan.
Catatan: Artikel ini tidak berlaku untuk database desktop Access.
Membuat makro UI yang disematkan di aplikasi web Access
Makro UI yang disematkan di Access berjalan saat kejadian tertentu terjadi dalam tampilan, seperti mengklik tombol, memilih item dalam kotak kombo, atau memuat tampilan. Makro menjadi bagian dari tampilan atau kontrol yang disematkan ke dalamnya.
Berikut adalah kejadian di mana Anda bisa menambahkan makro UI ke dalam kontrol atau tampilan di aplikasi web Access:
|
Tipe Kejadian |
Kapan terjadi |
|
Setelah Pembaruan |
Terjadi setelah Anda mengetikkan data ke kontrol atau memilih item dalam kontrol daftar. |
|
Saat Diklik |
Terjadi saat sebuah kontrol dipilih. |
|
Saat Ini |
Terjadi saat pengguna berpindah ke rekaman berbeda dalam tampilan tersebut. |
|
Saat Dimuat |
Terjadi saat sebuah tampilan dibuka. |
Dan berikut ini adalah kejadian yang didukung setiap kontrol pada tampilan Daftar dan tampilan Kosong:
|
Tipe kontrol atau objek |
Kejadian yang didukung |
|
Tombol Bilah Tindakan |
Saat Diklik |
|
LengkapiOtomatis |
Setelah Pembaruan, Saat Diklik |
|
Tombol |
Saat Diklik |
|
Kotak Centang |
Setelah Pembaruan |
|
Kotak Kombo |
Setelah Pembaruan |
|
Hyperlink |
Setelah Pembaruan, Saat Diklik |
|
Gambar |
Saat Diklik |
|
Label |
Saat Diklik |
|
Kotak Teks Multibaris |
Setelah Pembaruan, Saat Diklik |
|
Kotak Teks |
Setelah Pembaruan, Saat Diklik |
|
Tampilan |
Saat Ini, Saat Dimuat |
Catatan:
-
Tampilan Ringkasan di aplikasi web Access tidak mendukung kemampuan untuk menambahkan kontrol kustom yang berarti Anda tidak bisa menambahkan makro antarmuka pengguna apa pun ke setiap kontrol pada tipe tampilan ini.
-
Tampilan Lembar Data tidak mendukung kejadian kontrol Setelah Pembaruan. Anda hanya bisa menetapkan logika makro di kejadian kontrol Setelah Pembaruan yang ditempatkan dalam tampilan Daftar dan Kosong.
-
Kontrol browser web, kontrol subtampilan, dan kontrol item terkait tidak mendukung setiap kejadian pada tipe tampilan apa pun.
Berikut cara membuat makro UI yang disematkan di aplikasi web Access:
-
Pilih kontrol yang ingin Anda tambahkan makro.
-
Klik tombol Tindakan. Access membuka kotak dialog Tindakan untuk tindakan kustom.
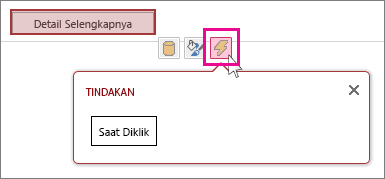
-
Klik kejadian yang ingin Anda tambahkan makronya. Access menampilkan makro kosong dalam Tampilan Desain makro, dan Anda bisa mulai menambahkan tindakan.
Membuat makro UI mandiri di aplikasi web Access
-
Klik Beranda > Tingkat Lanjut > Makro.
Access menampilkan makro kosong dalam Tampilan Desain makro, dan Anda bisa mulai menambahkan tindakan.
-
Klik Simpan. Masukkan nama makro di kotak Nama Makro lalu klik OK.
Tips untuk membuat makro UI di aplikasi web Access
Tips berikut ini akan membantu proses membuat makro lebih lancar.
-
Untuk mengacu ke bidang dalam makro, gunakan format [NamaTabel].[NamaBidang]. Misalnya, gunakan [Tugas].[Tanggal Jatuh Tempo] untuk merujuk ke bidang Tanggal Jatuh Tempo dan [Tugas].[Status] untuk merujuk ke bidang Status. Jika tampilan Anda didasarkan pada kueri, sediakan nama objek kueri yang disimpan. Misalnya, jika sumber rekaman tampilan Anda adalah kueri bernama MyQuery, gunakan [MyQuery].[Tanggal Jatuh Tempo] untuk merujuk ke bidang Tanggal Jatuh Tempo di kueri.
-
Sebelum membuat makro UI yang disematkan, tuliskan nama tabel, bidang, dan kontrol yang ingin Anda gunakan, karena Anda tidak akan bisa beralih ke tab lainnya saat Anda sedang mengerjakannya.
-
Beberapa argumen tindakan makro mendukung ekspresi. Jika Anda ingin menggunakan ekspresi untuk argumen tindakan makro, masukkan = tanda di posisi pertama di kotak argumen. Jika argumen mendukung ekspresi, Access menampilkan tombol Penyusun Ekspresi di sebelah kanan kotak argumen.
-
Simpanlah sesering mungkin.










