Setelah membuat daftar menurun, Anda mungkin ingin menambahkan lebih banyak item atau menghapus item. Dalam artikel ini, kami akan memperlihatkan cara melakukannya tergantung pada bagaimana daftar dibuat.
Mengedit daftar menurun yang didasarkan pada Tabel Excel
Jika menyiapkan sumber daftar sebagai tabel Excel, Anda hanya perlu menambahkan atau menghapus item dari daftar, dan Excel secara otomatis akan memperbarui semua daftar menurun yang terkait.
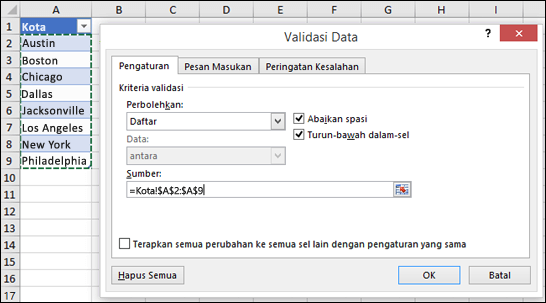
-
Untuk menambahkan item, arahkan ke akhir daftar dan ketikkan item baru.
-
Untuk menghapus item, tekan Delete.
Tips: Jika item yang ingin dihapus berada di tengah daftar, klik kanan selnya, klik Hapus, lalu klik OK untuk menggeser sel ke atas.
-
Pilih lembar kerja yang memiliki rentang bernama untuk daftar menurun Anda.
-
Lakukan salah satu hal berikut ini:
-
Untuk menambahkan item, arahkan ke akhir daftar dan ketik item baru.
-
Untuk menghapus item, tekan Delete.
Tips: Jika item yang ingin dihapus berada di tengah daftar, klik kanan selnya, klik Hapus, lalu klik OK untuk menggeser sel ke atas.
-
-
Masuk ke Rumus > Pengelola Nama.
-
Dalam kotak Pengelola Nama, klik rentang bernama yang ingin diperbarui.
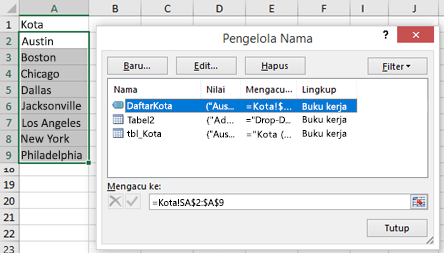
-
Klik dalam kotak Mengacu ke, lalu pada lembar kerja, pilih semua sel yang berisi entri untuk daftar menurun Anda.
-
Klik Tutup, lalu klik Ya untuk menyimpan perubahan.
Tips: Jika tidak mengetahui nama untuk rentang bernama, Anda dapat memilih rentang dan mencari namanya dalam Kotak Nama. Untuk menemukan rentang bernama, lihat Menemukan rentang bernama.
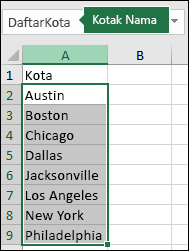
-
Pilih lembar kerja yang memiliki data untuk daftar menurun Anda.
-
Lakukan salah satu hal berikut ini:
-
Untuk menambahkan item, arahkan ke akhir daftar dan ketik item baru.
-
Untuk menghapus item, klik Hapus.
Tips: Jika item yang ingin dihapus berada di tengah daftar, klik kanan selnya, klik Hapus, lalu klik OK untuk menggeser sel ke atas.
-
-
Pada lembar kerja tempat Anda menerapkan daftar menurun, pilih sel yang memiliki daftar menurun.
-
Masuk ke Data >Validasi Data.
-
Pada tab Pengaturan, klik dalam kotak Sumber, lalu pada lembar kerja yang memiliki entri untuk daftar menurun, pilih semua sel yang berisi entri tersebut. Rentang daftar dalam kotak Sumber akan berubah saat Anda memilih.
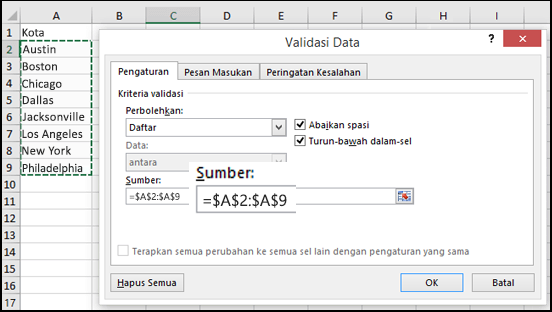
-
Untuk memperbarui semua sel yang memiliki daftar turun bawah yang sama yang diterapkan, centang kotak Terapkan perubahan ini ke semua sel lain dengan pengaturan yang sama.
-
Pada lembar kerja tempat Anda menerapkan daftar menurun, pilih sel yang memiliki daftar menurun.
-
Masuk ke Data >Validasi Data.
-
Pada tab Pengaturan, klik kotak Sumber, lalu ubah item daftar sesuai kebutuhan. Setiap item harus dipisahkan oleh tanda koma, tanpa spasi di antaranya, seperti ini: Ya,Tidak,Mungkin.
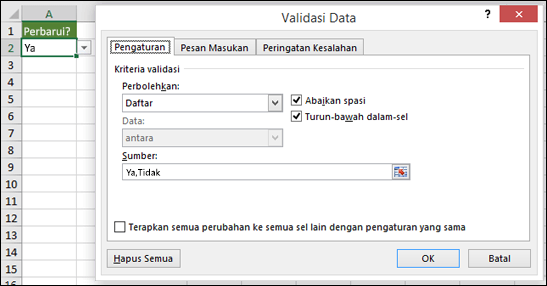
-
Untuk memperbarui semua sel yang memiliki daftar turun bawah yang sama yang diterapkan, centang kotak Terapkan perubahan ini ke semua sel lain dengan pengaturan yang sama.
Setelah Anda memperbarui daftar turun bawah, pastikan daftar berfungsi seperti yang Anda inginkan. Sebagai contoh, periksa untuk melihat apakah sel telah cukup lebar untuk memperlihatkan entri terbaru Anda.
Jika daftar entri untuk daftar turun bawah Anda ada pada lembar kerja lain dan Anda ingin mencegah pengguna melihatnya atau mengubahnya, pertimbangkan menyembunyikan dan memproteksi lembar kerja itu. Untuk informasi lebih lanjut tentang cara memproteksi lembar kerja, baca Mengunci sel untuk memproteksinya.
Jika ingin menghapus daftar menurun, baca Menghapus daftar menurun.
Untuk melihat video tentang cara bekerja dengan daftar menurun, lihat Membuat dan mengelola daftar menurun.
Mengedit daftar menurun yang didasarkan pada Tabel Excel
Jika menyiapkan sumber daftar sebagai tabel Excel, Anda hanya perlu menambahkan atau menghapus item dari daftar, dan Excel secara otomatis akan memperbarui semua daftar menurun yang terkait.
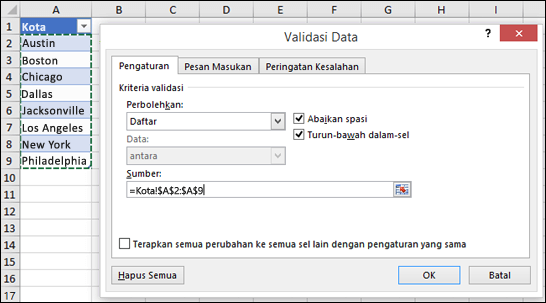
-
Untuk menambahkan item, arahkan ke akhir daftar dan ketikkan item baru.
-
Untuk menghapus item, tekan Delete.
Tips: Jika item yang ingin dihapus berada di tengah daftar, klik kanan selnya, klik Hapus, lalu klik OK untuk menggeser sel ke atas.
-
Pilih lembar kerja yang memiliki rentang bernama untuk daftar menurun Anda.
-
Lakukan salah satu hal berikut ini:
-
Untuk menambahkan item, arahkan ke akhir daftar dan ketik item baru.
-
Untuk menghapus item, tekan Delete.
Tips: Jika item yang ingin dihapus berada di tengah daftar, klik kanan selnya, klik Hapus, lalu klik OK untuk menggeser sel ke atas.
-
-
Masuk ke Rumus > Pengelola Nama.
-
Dalam kotak Pengelola Nama, klik rentang bernama yang ingin diperbarui.
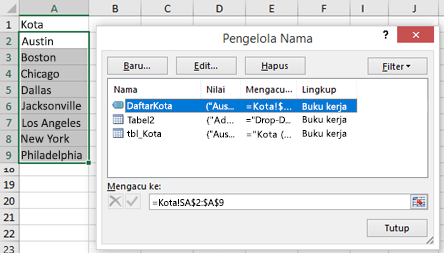
-
Klik dalam kotak Mengacu ke, lalu pada lembar kerja, pilih semua sel yang berisi entri untuk daftar menurun Anda.
-
Klik Tutup, lalu klik Ya untuk menyimpan perubahan.
Tips: Jika tidak mengetahui nama untuk rentang bernama, Anda dapat memilih rentang dan mencari namanya dalam Kotak Nama. Untuk menemukan rentang bernama, lihat Menemukan rentang bernama.
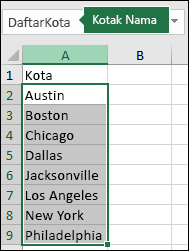
-
Pilih lembar kerja yang memiliki data untuk daftar menurun Anda.
-
Lakukan salah satu hal berikut ini:
-
Untuk menambahkan item, arahkan ke akhir daftar dan ketik item baru.
-
Untuk menghapus item, klik Hapus.
Tips: Jika item yang ingin dihapus berada di tengah daftar, klik kanan selnya, klik Hapus, lalu klik OK untuk menggeser sel ke atas.
-
-
Pada lembar kerja tempat Anda menerapkan daftar menurun, pilih sel yang memiliki daftar menurun.
-
Masuk ke Data >Validasi Data.
-
Pada tab Pengaturan, klik kotak Sumber, lalu pada lembar kerja yang berisi entri untuk daftar menurun, Pilih konten sel di Excel yang berisi entri tersebut. Rentang daftar dalam kotak Sumber akan berubah saat Anda memilih.
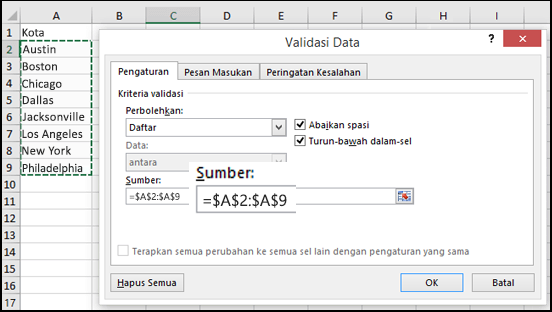
-
Untuk memperbarui semua sel yang memiliki daftar turun bawah yang sama yang diterapkan, centang kotak Terapkan perubahan ini ke semua sel lain dengan pengaturan yang sama.
-
Pada lembar kerja tempat Anda menerapkan daftar menurun, pilih sel yang memiliki daftar menurun.
-
Masuk ke Data >Validasi Data.
-
Pada tab Pengaturan, klik kotak Sumber, lalu ubah item daftar sesuai kebutuhan. Setiap item harus dipisahkan oleh tanda koma, tanpa spasi di antaranya, seperti ini: Ya,Tidak,Mungkin.
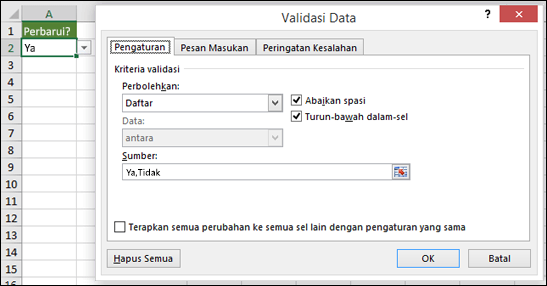
-
Untuk memperbarui semua sel yang memiliki daftar turun bawah yang sama yang diterapkan, centang kotak Terapkan perubahan ini ke semua sel lain dengan pengaturan yang sama.
Setelah Anda memperbarui daftar menurun, pastikan daftar berfungsi sesuai yang diinginkan. Misalnya, periksa untuk mengetahui cara Mengubah lebar kolom dan tinggi baris guna memperlihatkan entri terbaru.
Jika daftar entri untuk daftar turun bawah Anda ada pada lembar kerja lain dan Anda ingin mencegah pengguna melihatnya atau mengubahnya, pertimbangkan menyembunyikan dan memproteksi lembar kerja itu. Untuk informasi lebih lanjut tentang cara memproteksi lembar kerja, baca Mengunci sel untuk memproteksinya.
Jika ingin menghapus daftar menurun, baca Menghapus daftar menurun.
Untuk melihat video tentang cara bekerja dengan daftar menurun, lihat Membuat dan mengelola daftar menurun.
Di Excel untuk web, Anda hanya dapat mengedit daftar menurun yang data sumbernya dimasukkan secara manual.
-
Pilih sel yang berisi daftar menurun.
-
Masuk ke Data > Validasi Data.
-
Pada tab Pengaturan, klik dalam kotak Sumber. Kemudian lakukan salah satu hal berikut ini:
-
Jika kotak Sumber berisi entri menurun yang dipisahkan dengan tanda koma, ketikkan entri baru atau hapus entri yang tidak diperlukan. Jika sudah selesai, setiap entri harus dipisahkan oleh tanda koma, tanpa spasi di antaranya. Misalnya: Buah,Sayuran,Daging,Deli.
-
Jika kotak Sumber berisi referensi ke rentang sel (misalnya, =$A$2:$A$5), klik Batal, lalu tambahkan atau hapus entri dari sel tersebut. Dalam contoh ini, Anda akan menambahkan atau menghapus entri dalam sel A2 hingga A5. Jika daftar entri menjadi lebih panjang atau lebih pendek daripada rentang aslinya, kembali ke tab Pengaturan, lalu hapus isi dalam kotak Sumber. Kemudian, klik dan seret untuk memilih rentang baru yang berisi entri tersebut.
-
Jika kotak Sumber berisi rentang bernama, seperti Departemen, Anda harus mengubah rentang tersebut menggunakan Excel versi desktop.
-
Setelah memperbarui daftar menurun, pastikan daftar berfungsi sesuai yang Anda inginkan. Misalnya, periksa untuk mengetahui apakah sel sudah cukup lebar guna menampilkan entri terbaru. Jika ingin menghapus daftar menurun, lihat Menghapus daftar menurun.
Perlu bantuan lainnya?
Anda selalu dapat bertanya kepada ahli di Komunitas Teknologi Excel atau mendapatkan dukungan di Komunitas.










