Catatan: Untuk memutar teks dalam Word, Anda harus terlebih dahulu meletakkan teks dalam kotak teks, lalu memutar kotak teks.
Menyisipkan dan memutar kotak teks
-
Pilih tempat di halaman untuk meletakkan kotak teks.
-
Pada tab Sisipkan , pilih

Untuk informasi selengkapnya, lihat Menambahkan, menyalin, atau menghapus kotak teks di Word. -
Pilih kotak teks dan lakukan salah satu hal berikut ini:
-
Pada tab Format Bentuk, pilih

-
Ambil gagang Pemutar

-
-
Pilih di tempat lain di dokumen Anda untuk menampilkan kotak teks yang diputar.
Catatan: Kotak teks akan muncul secara horizontal saat Anda memilihnya untuk mempermudah pengeditan teks.
Mencerminkan teks dalam kotak teks
Tindakan ini akan membalikkan baris atau paragraf teks dalam kotak teks.
-
Pilih kotak teks dan pilih tab Format Bentuk.
-
Pilih



-
Di bawah Rotasi 3D, atur Rotasi X ke 180°.
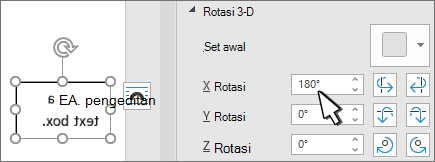
Menghapus batas kotak teks
-
Pilih kotak teks dan pilih tab Format Bentuk
-
Pilih kerangka bentuk

-
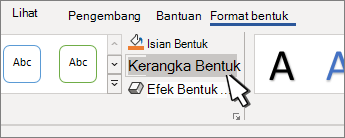
Batas di sekitar kotak teks menghilang saat Anda mengklik atau mengetuk di luar kotak teks.
Mengubah batas
-
Pilih kotak teks dan pilih tab Format Bentuk .
-
Pilih

-
Pilih

Catatan: Untuk memutar teks di Word untuk Mac, Anda harus terlebih dahulu meletakkan teks dalam kotak teks, lalu putar kotak teks.
-
Pilih kotak teks untuk diputar. Untuk informasi selengkapnya tentang menyisipkan kotak teks, lihat Menambahkan, menyalin, atau menghapus kotak teks di Word
-
Pilih gagang pemutar

-
Untuk membatasi rotasi ke sudut 15 derajat, tekan dan tahan Shift saat Anda menyeret gagang pemutar.
-
Jika Anda memutar beberapa bentuk, bentuk tersebut tidak akan berputar sebagai satu grup, tetapi berputar pada porosnya sendiri.
-
Atau Anda dapat memilih objek, tahan opsi ⌥ dan tekan tombol panah kiri atau kanan untuk memutar.
-
Mencerminkan teks dalam kotak teks
-
Pilih kotak teks dan pilih tab Format Bentuk .
-
Pilih

-
Pilih


-
Di bawah Rotasi 3D, atur Rotasi X ke 180°.
Memutar ke sudut yang tepat
-
Pilih kotak teks yang ingin Anda putar. dan pilih tab Format Bentuk.
-
Pilih

-
Jika Anda tidak melihat tab Format Bentuk, pastikan bahwa Anda memilih kotak teks.
-
Tombol putar



-
-
Pilih salah satu dari berikut:
-
Putar Kanan 90° untuk memutar objek 90 derajat ke kanan.
-
Putar Kiri 90° untuk memutar objek 90 derajat ke kiri.
-
Balik Vertikal; membalik kotak teks secara vertikal.
-
Balik Horizontal; membalik kotak teks secara horizontal.
-
Opsi Rotasi Lainnya: Masukkan jumlah yang anda inginkan untuk memutar objek dalam kotak Rotasi . Anda juga dapat menggunakan panah untuk memutar objek persis di tempat yang diinginkan.
-
Mengelompokkan objek
Saat mengelompokkan kotak teks, Anda menggabungkannya sehingga Anda bisa memformat, memindahkan, atau menyalinnya sebagai grup.
-
Tahan Shift, pilih kotak teks yang ingin Anda kelompokkan bersama, lalu pilih tab Format Bentuk.
-
Di bawah Susun, pilih Grup


Tips: Jika Grup tampak redup atau tidak tersedia biasanya karena Anda belum memilih dua, atau beberapa kotak teks untuk dikelompokkan bersama.
Word untuk web menampilkan dokumen yang berisi kotak teks yang diputar, tapi Menyisipkan atau memutar kotak teks saat ini tidak dimungkinkan di Word di web. Namun, Anda dapat menyisipkan atau memutar kotak teks di aplikasi desktop Word.
-
Untuk membuka aplikasi desktop, di bagian atas pita, pilih Pengeditan, lalu pilih Buka di Aplikasi Desktop.
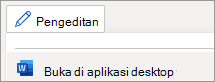
Tidak memiliki aplikasi desktop Word? Coba atau beli Microsoft 365.










