Saat Anda menghapus item dari pustaka dokumen atau daftar di Microsoft TeamsatauSharePoint, item tidak langsung dihapus. Item yang dihapus masuk ke keranjang sampah situs SharePointuntuk periode waktu tertentu atau hingga item dikosongkan dari keranjang sampah. Keranjang sampah situs SharePointtidak sama dengan keranjang sampah Windows yang Anda lihat di desktop.

Saat item berada di keranjang sampah situs, Anda dapat memulihkan item yang dihapus ke lokasi aslinya. Jika Anda menggunakan SharePoint di Microsoft 365, Anda bahkan dapat menampilkan dan memulihkan item yang dihapus oleh orang lain, selama Anda memiliki izin edit.
Untuk informasi tentang memulihkan file SharePoint yang disimpan di OneDrive, lihat Memulihkan versi file sebelumnya di OneDrive.
Catatan:
-
Jika menghapus file atau folder yang sedang disinkronkan, Anda dapat memulihkannya dari keranjang sampah Windowsdi PC. Untuk meletakkan keranjang sampah Windows di desktop, lihat Memperlihatkan atau menyembunyikan Keranjang Sampah.
-
Informasi dalam artikel ini juga berlaku untuk file OneDrive (untuk kantor atau sekolah). Untuk mempelajari cara memulihkan file di OneDrive, lihat Memulihkan file atau folder yang dihapus di OneDrive.
Memulihkan item dari keranjang sampah SharePoint di Microsoft 365atauSharePoint Server
Anda bisa memulihkan item yang Anda hapus dan item orang lain hapus (selama Anda memiliki izin edit).
Catatan: Beberapa fungsi diperkenalkan secara bertahap ke organisasi yang telah memilih program Rilis Pertama. Artinya, Anda mungkin belum melihat fitur ini atau fitur mungkin terlihat berbeda dari yang dijelaskan dalam artikel bantuan.
-
Masuk ke situs SharePoint tempat item dihapus. (Di Microsoft Teams, dari tab File di bagian atas saluran Anda, pilih Lainnya > Buka di SharePoint.)
-
Catatan: Anda hanya akan melihat opsi Buka di SharePoint dari tab Filesaluran Teams Anda. Anda tidak bisa menghapus file dari tab file obrolan Teams, dan Anda tidak akan menemukan opsi Buka di SharePoint dalam obrolan Teams.
-
Di navigasi bilah Luncur Cepat di bagian kiri bawah layar, klik Keranjang Sampah.
Jika Anda tidak melihat Keranjang Sampah di bilah Luncur Cepat, ikuti langkah-langkah ini:
Catatan: Jika Anda tidak melihat keranjang sampah di SharePoint Server 2016 atau 2013 — keranjang sampah mungkin telah dinonaktifkan. Hubungi administrator layanan atau server Anda. Jika Anda seorang administrator, lihat Mengonfigurasi Pengaturan Keranjang Sampah SharePoint.
-
Klik Pengaturan

-
Keranjang sampah berada di bagian kanan atas halaman Konten Situs.

-
-
Pada halaman Keranjang sampah, klik kotak di sebelah kiri item atau file yang ingin Anda pulihkan.
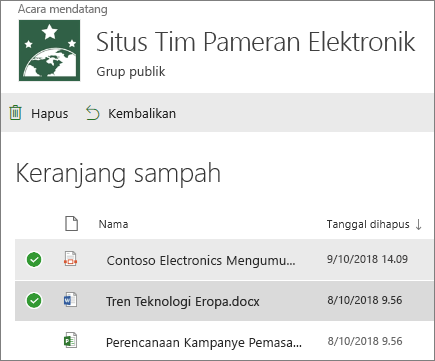
-
Klik Pulihkan.
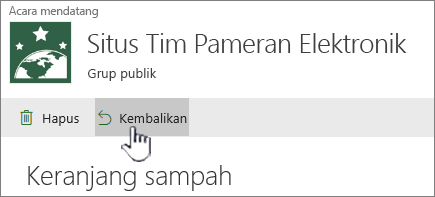
Catatan: Jika Anda tidak melihat item yang Anda cari, dan baru-baru ini dihapus, administrator kumpulan situs mungkin bisa memulihkannya dari keranjang sampah kumpulan situs. Jika Anda adalah administrator kumpulan situs, lihat Memulihkan item terhapus dari keranjang sampah kumpulan situs.
When an item is restored, it is restored to the same location that it was deleted from.
Item yang dihapus dipertahankan dalam keranjang sampah untuk periode waktu tertentu. Untuk SharePoint, waktu penyimpanan adalah 93 hari. Item dimulai ketika Anda menghapus item dari lokasi aslinya. Saat Anda menghapus item dari keranjang sampah situs, item masuk ke keranjang sampah kumpulan situs. Itu tetap di sana selama sisa 93 hari, lalu dihapus secara permanen.
Anda bisa memulihkan daftar, item daftar, pustaka, file, atau versi file ke lokasi aslinya, selama Anda belum menghapus induknya. Misalnya, Anda tidak dapat memulihkan versi file jika file itu sendiri telah dihapus. Itu karena saat Anda menghapus file, Anda menghapus semua versi file. Demikian pula, Anda tidak dapat memulihkan file jika pustaka tempatnya telah dihapus. Anda harus terlebih dahulu memulihkan pustaka lalu memulihkan file ke pustaka.
Saat Anda memulihkan pustaka, semua file yang dimuat pustaka juga dipulihkan. Juga, ketika Anda memulihkan item yang awalnya terletak di folder yang dihapus, folder dibuat kembali di lokasi aslinya dan item dipulihkan dalam folder. Namun, seluruh konten folder tidak dipulihkan. Jika file atau folder sudah ada di jalur asli, item akan dipulihkan dengan angka yang ditambahkan di akhir nama file.










