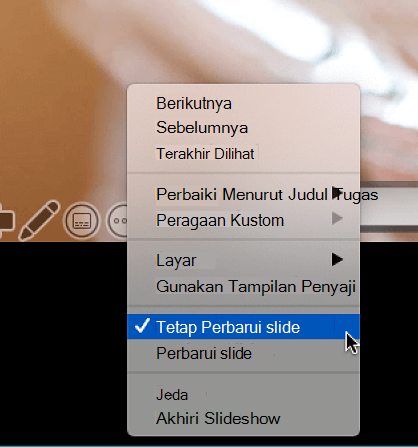Memulai presentasi dan melihat catatan Anda di Tampilan penyaji
Menggunakan tampilan Penyaji adalah cara yang hebat untuk menampilkan presentasi Anda dengan catatan pembicara di satu komputer (laptop Anda, misalnya), sementara hanya slide itu sendiri yang muncul di layar yang dilihat audiens Anda (seperti layar yang lebih besar yang Anda proyeksikan).
Jika menggunakan PowerPoint 2013 atau versi yang lebih baru, cukup sambungkan monitor dan PowerPoint secara otomatis menyiapkan Tampilan Penyaji.
-
Jika Tampilan penyaji muncul di layar yang salah, Anda dapat menukar tampilan dengan cepat.
-
Nonaktifkan Tampilan penyaji jika Anda memilih untuk tidak menggunakannya.

Mulai menyajikan
Pada tab Peragaan Slide, dalam grup Mulai Peragaan Slide, pilih Dari Awal.

Kini, jika Anda menggunakan PowerPoint di monitor tunggal dan ingin menampilkan Tampilan penyaji, dalam tampilan Peragaan Side, di bilah kontrol di kiri bawah, pilih 
Menggunakan kontrol dalam Tampilan penyaji
-
Untuk memindahkan ke slide sebelumnya atau berikutnya, pilih Sebelumnya atau Berikutnya.
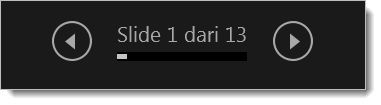
-
Untuk menampilkan seluruh slide dalam presentasi Anda, pilih Lihat semua slide.
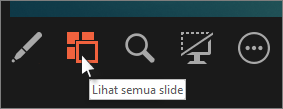
Tips: Anda akan melihat gambar mini dari semua slide dalam presentasi Anda (seperti yang ditunjukkan di bawah), memudahkan untuk melompat ke slide tertentu dalam peragaan.
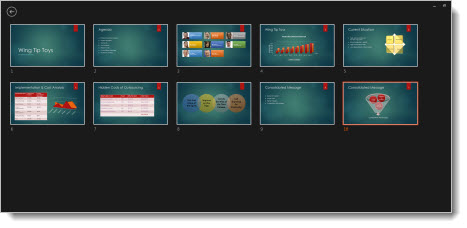
-
Untuk menampilkan rincian slide Anda, pilih Perbesar ke slide, lalu tunjukkan ke bagian yang ingin Anda tampilkan.
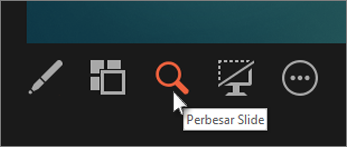
Untuk detail selengkapnya tentang perbesaran, lihat Memperbesar bagian slide.
-
Untuk menunjuk atau menulis pada slide saat Anda menyajikan, pilih Alat penunjuk laser dan pena.

Tekan tombol Esc ketika Anda ingin menonaktifkan pena, penunjuk laser, atau penyorot.
-
Untuk menyembunyikan atau memunculkan slide saat ini dalam presentasi, pilih Hitamkan atau tidak hitamkan peragaan slide.

Anda dapat menggunakan PowerPoint di smartphone sebagai kontrol jarak jauh untuk menjalankan presentasi dan menampilkan catatan pembicara. Lihat </c0>Menggunakan penunjuk laser di smartphone Anda ketika menyajikan di PowerPoint untuk informasi selengkapnya, termasuk video singkat.
Mengganti Tampilan penyaji dan monitor Tampilan slide
Untuk menentukan secara manual layar mana yang menampilkan catatan Anda di Tampilan penyaji dan yang mana yang hanya menyajikan slide, di bilah tugas, di bagian atas Tampilan penyaji, pilih Pengaturan Tampilan, lalu pilih Ganti Tampilan Penyaji dan Peragaan Slide.
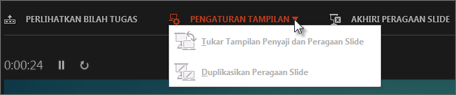
Bagaimana catatan terlihat dalam Tampilan penyaji
Tips: Anda bisa menambahkan catatan baik saat Anda menyajikan, langsung dari tampilan Penyaji, atau saat Mengedit presentasi Anda. Untuk informasi tentang cara menambahkan catatan pembicara ke presentasi Anda, lihat Menambahkan catatan pembicara ke slide Anda.
Ketika komputer tersambung ke proyektor dan memulai peragaan slide 
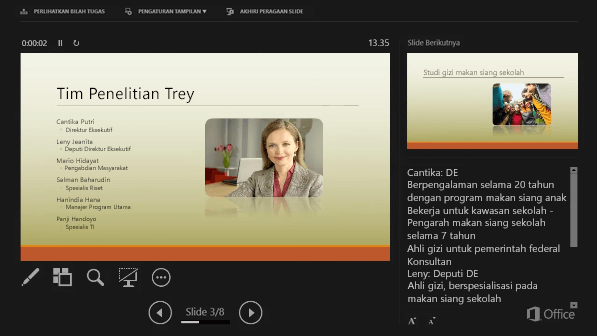
Catatan muncul di panel sebelah kanan. Jika Anda perlu menambahkan atau menghapus sesuatu, cukup klik dalam kotak teks untuk mengeditnya. Teks dibungkus secara otomatis, dan bilah gulir vertikal muncul jika diperlukan. Anda dapat mengubah ukuran teks dalam panel Catatan menggunakan dua tombol di sudut kiri bawah panel Catatan:

Untuk mengubah ukuran panel di Tampilan Penyaji, arahkan mouse garis vertikal yang memisahkan, lalu klik dan seret.
Tips: Jika Anda tidak perlu melihat slide saat ini di Tampilan Penyaji sama sekali, dan ingin catatan Anda menjadi lebih besar, seret garis pemisah vertikal itu ke sebelah kiri.
Menonaktifkan Tampilan penyaji
Jika ingin Tampilan penyaji dinonaktifkan saat menampilkan presentasi Anda kepada orang lain:
Di tab Peragaan Slide di pita, kosongkan kotak centang Gunakan Tampilan Penyaji.
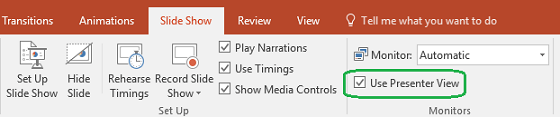
Selalu perbarui slide Anda
Jika Anda bekerja dengan tim yang terdiri dari orang-orang untuk membuat presentasi slide, mungkin perubahan sedang dibuat pada slide hingga menit terakhir. Secara tradisional setelah Anda memulai presentasi, slide Anda tidak akan diperbarui. Jika anda menggunakanPowerPoint untuk Microsoft 365anda memiliki opsi untuk membiarkan slide Anda diperbarui oleh tim Anda bahkan saat Anda menyajikan sehingga Anda selalu memiliki perubahan up-to-the-minute.
Anda bisa mengaktifkannya dengan masuk ke tab Peragaan Slide di pita, memilih Siapkan Peragaan Slide, dan centang kotak untuk Pertahankan slide yang diperbarui.
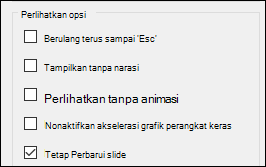
Jika Sudah memulai presentasi dan ingin memastikan bahwa pengaturan sudah aktif, Anda dapat melakukannya dari tampilan Penyaji. Pilih tombol Opsi peragaan slide lainnya (yang terlihat seperti tiga titik) dan pada menu pastikan Pertahankan Slide Diperbarui dicentang.
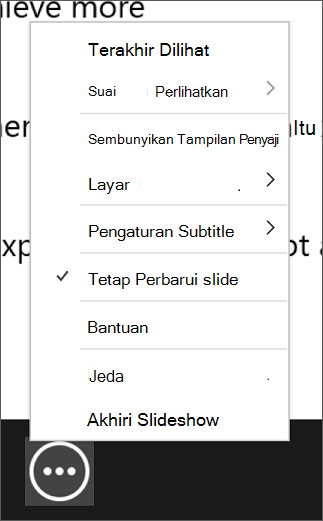
Lihat juga
Menggunakan penunjuk laser di smartphone Anda ketika menyajikan PowerPoint
Mulai menyajikan
Untuk mulai menggunakan tampilan Penyaji, pilih Peragaan Slide > Tampilan Penyaji.
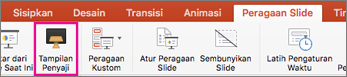
Menggunakan kontrol dalam Tampilan penyaji
-
Untuk berpindah ke slide sebelumnya atau berikutnya, pilih panah Sebelumnya atau Berikutnya.
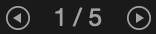
-
Untuk menunjuk dengan laser atau menulis di slide Anda, arahkan ke layar dengan mouse, lalu pilih alat

Untuk menonaktifkan pena, penunjuk laser, atau penyorot, tekan tombol Esc.
-
Untuk membuat layar menjadi hitam atau layar tidak hitam, Tekan b pada keyboard.
-
Untuk mengaktifkan atau menonaktifkan subjudul atau keterangan, pilih tombol Alihkan Subjudul

Anda dapat menggunakan PowerPoint di smartphone sebagai kontrol jarak jauh untuk menjalankan presentasi dan menampilkan catatan pembicara. Lihat </c0>Menggunakan penunjuk laser di smartphone Anda ketika menyajikan di PowerPoint untuk informasi selengkapnya, termasuk video singkat.
Memperluas desktop Mac Anda ke monitor kedua
-
Pada menu Apple, pilih Preferensi Sistem.
-
Buka aplikasi Tampilan .
-
Klik tab Susun dalam kotak dialog.
-
Kosongkan kotak centang Tampilan Cermin .
Dengan melakukan proses ini, Kini Anda memiliki penyiapan dua monitor. Anda dapat menyajikan PowerPoint peragaan slide di satu layar saat aplikasi lain terbuka di layar lain, mengalihkan aplikasi lain tersebut secara pribadi untuk diri Anda sendiri.
Mengganti Tampilan penyaji dan monitor Tampilan slide
Untuk menentukan secara manual layar mana yang memperlihatkan catatan Anda dalam tampilan Penyaji dan yang hanya memperlihatkan slide itu sendiri, pada bilah tugas di bagian kiri atas tampilan Penyaji, pilih Ganti Tampilan.
Bagaimana catatan terlihat dalam Tampilan penyaji
Ketika komputer tersambung ke proyektor dan Anda memulai Tampilan Penyaji, tampilan akan muncul di layar komputer, sementara hanya slide yang muncul di layar proyektor.
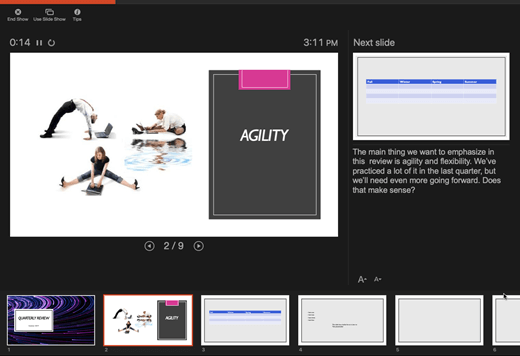
Catatan muncul di panel di sebelah kanan:
-
Teks dibungkus secara otomatis, dan bilah gulir vertikal muncul jika diperlukan.
-
Anda bisa mengedit teks di panel Catatan.
-
Anda dapat mengubah ukuran teks dalam panel Catatan menggunakan dua tombol di sudut kiri bawah panel Catatan:

Anda dapat menyesuaikan ukuran slide saat ini, catatan dan panel slide berikutnya, menggunakan mouse untuk mengambil dan menyeret garis vertikal yang memisahkan kedua panel.
Tips: Jika Anda tidak perlu melihat slide saat ini di Tampilan Penyaji sama sekali, dan ingin catatan Anda menjadi lebih besar, seret garis pemisah vertikal itu ke sebelah kiri.
Menonaktifkan tampilan Penyaji sebelum presentasi dimulai
-
Pada menu PowerPoint, pilih Preferensi.
-
Dalam kotak dialog Preferensi PowerPoint , di bawah Output dan Berbagi, klik Peragaan Slide.
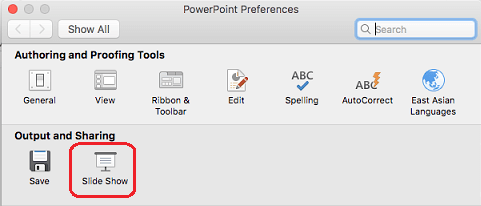
-
Dalam kotak dialog Peragaan Slide , kosongkan kotak centang Selalu mulai Tampilan Penyaji dengan 2 tampilan .
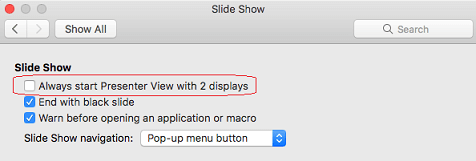
-
Tutup kotak dialog.
Menonaktifkan tampilan Penyaji selama presentasi
-
Di bagian atas jendela tampilan Presentasi, klik Gunakan Peragaan Slide.
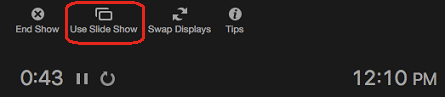
Tombol ini menutup tampilan Penyaji. Hasilnya, layar komputer pribadi dan layar proyektor memperlihatkan peragaan slide.
Selalu perbarui slide Anda
Jika Anda bekerja dengan tim yang terdiri dari orang-orang untuk membuat presentasi slide, mungkin perubahan sedang dibuat pada slide hingga menit terakhir. Secara tradisional setelah Anda memulai presentasi, slide Anda tidak akan diperbarui. Jika anda menggunakanPowerPoint untuk Microsoft 365 untuk Macanda memiliki opsi untuk membiarkan slide Anda diperbarui oleh tim Anda bahkan saat Anda menyajikan sehingga Anda selalu memiliki perubahan up-to-the-minute.
Anda bisa mengaktifkannya dengan masuk ke tab Peragaan Slide di pita, dan mencentang kotak untuk Pertahankan Slide Diperbarui.
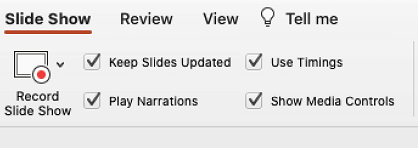
Jika Sudah memulai presentasi dan ingin memastikan bahwa pengaturan sudah aktif, Anda dapat melakukannya dari tampilan Penyaji. Pilih tombol Opsi peragaan slide lainnya (yang terlihat seperti tiga titik) dan pada menu pastikan Pertahankan Slide Diperbarui dicentang.