Catatan: Artikel ini telah bermanfaat selama ini, dan akan segera dihapus. Untuk mencegah kesalahan "Halaman tidak ditemukan", kami menghapus tautan yang kami ketahui. Jika Anda sudah membuat tautan ke halaman ini, silakan hapus tautan, dan kami akan mengupayakan agar web tetap tersambung.
Dengan Dapatkan & Transformasi di Excel, Anda bisa mencari sumber data, membuat koneksi, lalu membentuk data itu (misalnya menghapus kolom, mengubah tipe data, atau menggabungkan tabel) dengan cara yang sesuai dengan kebutuhan Anda. Setelah membentuk data, Anda bisa berbagi penemuan atau menggunakan kueri Anda untuk membuat laporan.
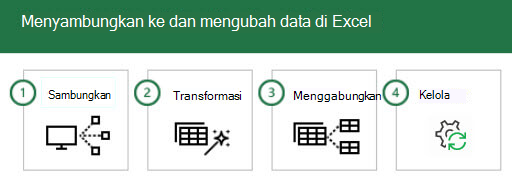
Lihat langkah-langkah tersebut di dalam urutan, seringkali muncul seperti ini:
-
Sambungkan – membuat koneksi ke data yang berada di awan, di layanan, atau secara lokal
-
Transformasi - membentuk data untuk memenuhi kebutuhan Anda; sumber aslinya tetap tidak berubah
-
Gabungkan - membuat model data dari beberapa sumber data, dan mendapatkan tampilan unik ke dalam data
-
Kelola - begitu kueri Anda selesai, Anda bisa menyimpannya, menyalinnya, atau menggunakannya untuk laporan
Setiap kali Anda tersambung ke data, mentransformasinya, atau menggabungkannya dengan sumber data lain, fitur Dapatkan & Transformasi disebut Editor Kueri merekam setiap langkah, dan memungkinkan Anda mengubahnya sesuai keinginan Anda. Editor Kueri juga memungkinkan Anda membatalkan, mengembalikan, mengubah urutan, atau memodifikasi langkah apa pun... semuanya agar Anda dapat membentuk tampilan data tersambung seperti yang diinginkan.
Dengan Dapatkan & Transformasi,Anda bisa membuat kueri yang sederhana atau kompleks seperti yang Anda perlukan. Saat Anda menambahkan langkah-langkah ke kueri, Editor Kueri bekerja di balik layar untuk membuat kumpulan instruksi diskret yang menjalankan perintah Anda. Instruksi tersebut dibuat dalam Bahasa M. Pengguna yang menikmati kekuatan dan fleksibilitas skrip data dapat membuat atau mengubah kueri Bahasa M secara manual menggunakan Editor Tingkat Lanjut.Editor Kueri dan Editor Tingkat Lanjut dijelaskan secara lebih mendetail selanjutnya di artikel ini.
Anda dapat memulai kueri baru dari tab Data > Dapatkan Data > Memilih sumber data. Jika tidak melihat tombol Dapatkan Data, pilih tombol Kueri Baru dari tab Data. Berikut contoh memilih dari sumber database.
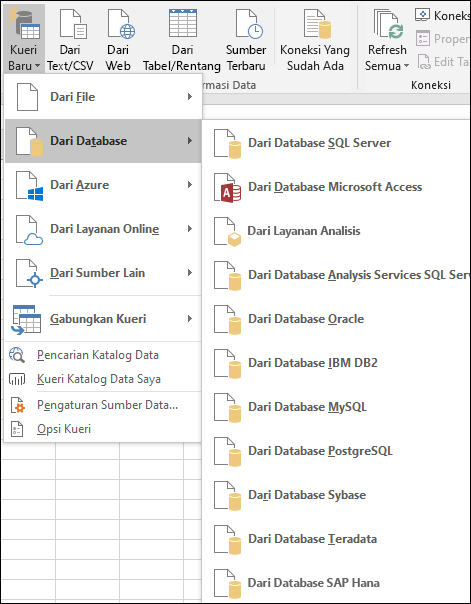
Catatan: Power Query juga tersedia untuk versi Excel sebelumnya sebagai add-in, serta di Power BI. Untuk melihat Power Query dalam tindakan dalam versi Excel sebelumnya, lihat Mulai menggunakan Power Query.
Sambungkan
Anda dapat menggunakan kueri untuk menyambungkan ke satu sumber data, seperti database Access, atau menyambungkan ke beberapa file, database, umpan OData, atau situs Web. Anda kemudian dapat menyatukan semua sumber tersebut menggunakan kombinasi unik Anda sendiri, dan menemukan wawasan yang mungkin belum Anda lihat.
Saat Anda memilih Dapatkan Data dari bagian Dapatkan & Transformasi di tab Data (atau Kueri Baru jika Anda tidak melihat tombol Dapatkan Data), Anda akan melihat banyak sumber data untuk dipilih, termasuk file seperti buku kerja Excel atau file Teks/CSV,database seperti Access, SQL Server, Oracle, dan MySQL,layanan Azure seperti HDInsight atau Penyimpanan Blob,dan semua jenis sumber lain seperti Web,SharePoint Lists, Hadoop Files,Facebook,Salesforce, dan lainnya.
Catatan: Anda bisa mempelajari tentang sumber data apa yang tersedia di mana Excel baru di sini: Di mana Dapatkan & Transformasi (Power Query).
Saat Anda tersambung ke sumber data, Dapatkan & Transformasi menampilkan panel Navigator, yang memungkinkan Anda mengedit data dari sumbernya. Saat Anda memilih Edit dari jendela Navigator,Dapatkan & Transformasi meluncurkan EditorKueri, yang merupakan jendela khusus yang memfasilitasi dan menampilkan koneksi data dan transformasi yang Anda terapkan. Bagian berikutnya, Transformasi,menyediakan informasi selengkapnya tentang Editor Kueri.
Transformasi
Dapatkan & Transform memungkinkan Anda mentransformasi data dari sumber data Anda dengan cara yang membantu Anda menganalisisnya. Mentransformasi data artinya memodifikasi data dengan beberapa cara untuk memenuhi kebutuhan Anda - misalnya, Anda bisa menghapus kolom, mengubah tipe data, atau menggabungkan tabel - masing-masing adalah transformasi data. Saat Anda mentransformasi data, hal itu secara kolektif mengambil bentuk yang Anda butuhkan untuk analisis lebih lanjut. Proses menerapkan transformasi ke satu atau beberapa kumpulan data sering kali disebut pembentukan data.
Excel menggunakan Editor Kueri khusus untuk memfasilitasi dan menampilkan transformasi data. Saat Anda memilih Data > Dapatkan Data, lalu memilih sumber data, seperti buku kerja, atau database, jendela Navigator muncul sehingga Anda bisa memilih tabel mana yang ingin Anda gunakan dalam kueri. Saat Anda memilih tabel, pratinjau datanya diperlihatkan di panel kanan jendela Navigator.
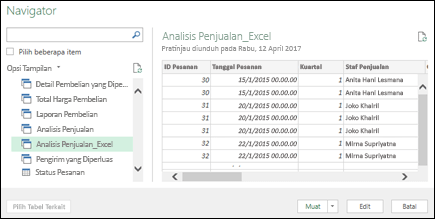
Jika Anda memilih Muat,sumber data akan langsung dibawa ke Excel apa pun. Jika Anda memilih opsi Transformasi Data, opsi tersebut akan meluncurkan Editor Kueri.
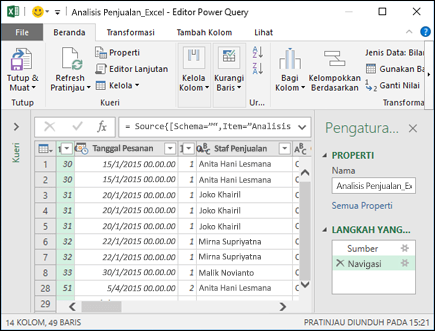
Editor Kueri melacak semua yang Anda lakukan dengan data. Editor Kueri merekam dan memberi label setiap transformasi, atau langkah, yang Anda terapkan pada data. Apakah transformasi tersebut adalah koneksi ke sumber data, menghapus kolom, gabungan, atau perubahan tipe data, Editor Kueri melacak setiap operasi di bagian Langkah yang Diterapkan dari panel Pengaturan Kueri.
Transformasi yang Anda terapkan pada koneksi data secara kolektif menyusun kueri Anda.
Penting untuk diketahui bahwa tindakan yang Anda tetapkan dalam Editor Kueri tidak mengubah data sumber asli. Sebagai gantinya, Excel merekam setiap langkah yang Anda lakukan saat menyambungkan atau mentransformasi data, dan setelah Anda selesai membentuk data, Excel membuat snapshot dari kumpulan data yang dihaluskan dan membawanya ke dalam buku kerja.
Terdapat banyak transformasi yang bisa Anda terapkan pada data. Anda juga bisa menulis transformasi Anda sendiri menggunakan Bahasa M dengan Editor Tingkat Lanjut dari Editor Kueri. Anda bisa membuka Editor Tingkat Lanjut dari tab Beranda atau Tampilan Editor Kueri, di mana Anda bisa memodifikasi langkah-langkah Bahasa M yang terkait dengan kueri yang sudah ada, atau membuat sendiri.
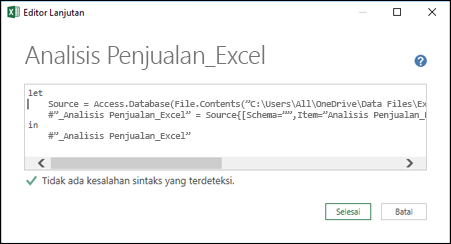
When you're done creating your query you can select Close & Load from the Home tab, and the query results are loaded into Excel and available in a new workbook tab.
Pelajari selengkapnya tentang Transformasi:
Mengelola
Saat Anda menyimpan Excel kerja yang berisi kueri, kueri secara otomatis disimpan juga. Anda bisa menampilkan semua kueri dalam Excel kerja kueri dengan memilih & Connections pada tab Data.
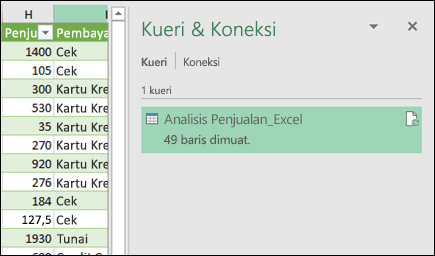
Jika Mengklik kanan nama kueri di panel Kueri & Koneksi, Anda akan melihat beberapa opsi. Misalnya, Anda dapat Menduplikasikan kueri, yang memungkinkan untuk mengubah beberapa atau semua elemen kueri tanpa mengubah kueri asli; ini seperti membuat templat kueri yang kemudian bisa Anda modifikasi untuk membuat set data yang dikustomisasi - seperti satu set data untuk ritel, yang satunya lagi untuk grosir, dan yang satunya lagi untuk inventaris, semuanya berdasarkan koneksi data yang sama.
Anda juga bisa Menggabungkan atau Menambahkan kueri, yang memungkinkan Anda mengubah kueri menjadi blok penyusun yang dapat digunakan kembali.
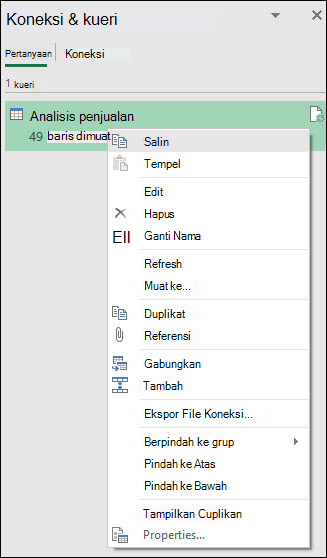
Anda juga bisa menerbitkan buku kerja ke Power BI, dan membuat laporan online yang bisa dibagikan dengan grup Anda, di-refresh secara otomatis, dan disempurnakan. Untuk menerbitkan buku kerja ke Power BI, pilih File > Menerbitkan > Terbitkan ke Power BI.
Catatan: Buku kerja Anda harus disimpan OneDrive for Business untuk menerbitkannya ke Power BI.
Pelajari selengkapnya tentang Mengelola kueri Anda:
Perlu bantuan lainnya?
Anda selalu dapat bertanya kepada pakar di Komunitas Teknologi Excel, mendapatkan dukungan di Komunitas Jawaban, atau menyarankan fitur maupun fitur baru di Suara Pengguna Excel.










