Untuk mencegah pengguna lain secara tidak sengaja atau sengaja mengubah, memindahkan, atau menghapus data dalam lembar kerja, Anda bisa mengunci sel di lembar kerja Excel Anda lalu memproteksi lembar dengan kata sandi. Katakanlah Anda pemilik lembar kerja laporan status tim, di mana Anda ingin anggota tim menambahkan data dalam sel tertentu saja dan tidak bisa mengubah hal lain. Dengan proteksi lembar kerja, Anda hanya bisa membuat bagian tertentu dari lembar dapat diedit dan pengguna tidak akan bisa mengubah data di kawasan lain dalam lembar.
Perhatian: Kata sandi di Excel untuk Mac memiliki batas 15 karakter. Anda tidak bisa membuka buku kerja atau dokumen yang telah dilindungi kata sandi di versi Excel atau Word berbasis Windows jika kata sandi lebih panjang dari lima belas karakter. Jika Anda ingin membuka file di Office untuk Mac, mintalah penulis berbasis Windows untuk menyesuaikan panjang kata sandi. Proteksi elemen lembar dan buku kerja tidak boleh bingung dengan keamanan kata sandi tingkat buku kerja. Proteksi elemen tidak bisa memproteksi buku kerja dari pengguna yang memiliki niat jahat. Untuk lapisan keamanan tambahan, Anda harus membantu melindungi seluruh file buku kerja Anda dengan menggunakan kata sandi.
Memproteksi elemen lembar
Proteksi lembar kerja adalah proses dua langkah: langkah pertama adalah membuka kunci sel yang bisa diedit orang lain, lalu Anda bisa memproteksi lembar kerja dengan atau tanpa kata sandi.
-
Buka lembar yang ingin Anda proteksi.
-
Klik Peninjauan > Proteksi Lembar.
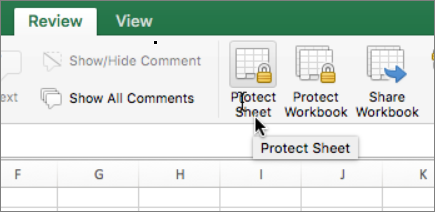
-
Dalam daftar Perbolehkan pengguna lembar ini untuk , pilih elemen yang Anda inginkan agar dapat diubah pengguna.
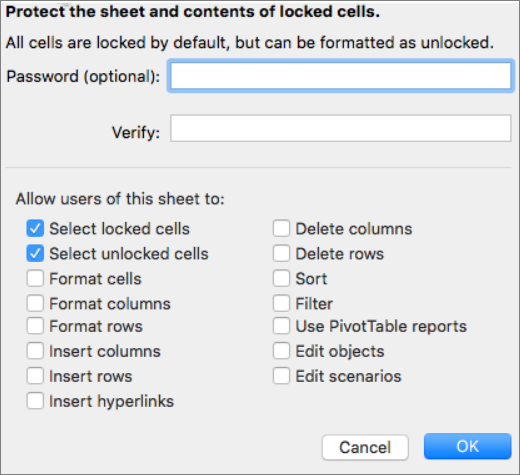
Opsi
Memperbolehkan pengguna untuk
Pilih sel yang dikunci
Pindahkan penunjuk ke sel tempat kotak Terkunci dicentang pada tab Proteksi dari kotak dialog Format Sel . Secara default, pengguna diizinkan untuk memilih sel-sel terkunci.
Pilih sel yang tidak dikunci
Pindahkan penunjuk ke sel yang kotak Terkuncinya tidak dicentang pada tab Proteksi dari kotak dialog Format Sel . Secara default, pengguna dapat memilih sel yang tidak dikunci, dan mereka dapat menekan tombol TAB untuk berpindah di antara sel yang tidak dikunci pada lembar kerja yang diproteksi.
Memformat sel
Mengubah setiap opsi dalam kotak dialog Format Sel atau Pemformatan Bersyarat. Jika Anda menerapkan pemformatan bersyarat sebelum Anda memproteksi lembar kerja, pemformatan terus berubah ketika pengguna memasukkan nilai yang memenuhi kondisi berbeda.
Memformat kolom
Gunakan setiap perintah pemformatan kolom, termasuk mengubah lebar kolom atau menyembunyikan kolom (tab Beranda, grup Sel, tombol Format).
Memformat baris
Gunakan setiap perintah pemformatan baris, termasuk mengubah tinggi baris atau menyembunyikan baris (tab Beranda, grup Sel, tombol Format).
Menyisipkan kolom
Menyisipkan kolom.
Menyisipkan baris
Menyisipkan baris.
Menyisipkan hyperlink
Menyisipkan hyperlink baru, bahkan di dalam sel yang tidak terkunci.
Menghapus kolom
Menghapus kolom.
Catatan: Jika Hapus kolom diproteksi dan Sisipkan kolom tidak diproteksi, pengguna bisa menyisipkan kolom tapi tidak bisa menghapusnya.
Menghapus baris
Menghapus baris.
Catatan: Jika Hapus baris diproteksi dan Sisipkan baris tidak diproteksi, pengguna bisa menyisipkan baris tapi tidak bisa menghapusnya.
Urutkan
Gunakan perintah apa pun untuk mengurutkan data.
Catatan: Pengguna tidak dapat mengurutkan rentang pada lembar kerja yang diproteksi yang berisi sel yang dikunci, tanpa memperhatikan pengaturan ini.
Filter
Gunakan perintah apa pun untuk memfilter data.
Gunakan laporan PivotTable
Format, ubah tata letak, refresh, atau ubah laporan PivotTable, atau buat laporan baru.
Edit objek
Lakukan salah satu hal berikut:
-
Buat perubahan pada objek grafik termasuk peta, bagan yang disematkan, bentuk, kotak teks, dan kontrol yang tidak Anda buka kuncinya sebelum Anda memproteksi lembar kerja. Sebagai contoh, jika lembar kerja mempunyai tombol yang menjalankan makro, Anda dapat mengklik tombol untuk menjalankan makro, namun Anda tidak dapat menghapus tombol.
-
Buat perubahan apa pun, seperti pemformatan, ke bagan yang disematkan. Bagan terus diperbarui ketika Anda mengubah sumber datanya.
-
Menambahkan atau mengedit komentar.
Mengedit skenario
Tampilkan skenario yang telah Anda sembunyikan, buat perubahan pada skenario yang telah Anda cegah perubahannya, dan hapus skenario ini. Pengguna dapat mengubah nilai di dalam sel yang berubah, jika sel tidak diproteksi, dan menambahkan skenario baru.
-
-
Opsional - Masukkan kata sandi untuk lembar, lalu ketik ulang kata sandi di bawah Verifikasi.
Catatan: Kata sandi bersifat opsional. Jika Anda tidak memberikan kata sandi, setiap pengguna bisa membuka proteksi lembar dan mengubah yang diproteksi. Jika Anda memberikan kata sandi, pastikan untuk memilih kata sandi yang mudah diingat, atau tuliskan kata sandi dan simpan di tempat yang aman. Jika Anda kehilangan kata sandi, Anda tidak bisa mengakses komponen yang diproteksi pada lembar.
-
Klik OK.
Opsi Proteksi Lembar pada pita berubah menjadi Buka Proteksi Lembar saat lembar diproteksi.
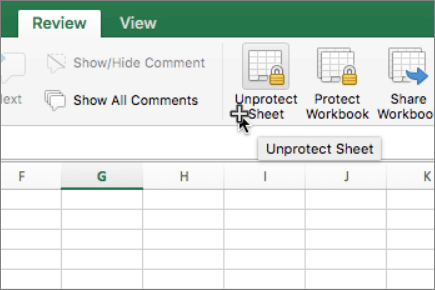
-
Pilih lembar yang diproteksi.
-
Pada tab Tinjau, klik Buka Proteksi Lembar.
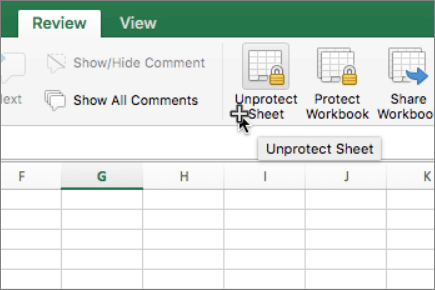
-
Jika diminta, masukkan kata sandi untuk lembar yang diproteksi.
Saat Anda membuka proteksi lembar kerja, Anda bisa membuka kunci grafik, objek, dan rumus. Lihat bagian berikutnya untuk informasi selengkapnya.
Saat Anda membuka proteksi lembar kerja, Anda bisa membuka kunci grafik, objek, rentang, dan rumus. Lihat informasi lebih lanjut di bawah ini.
|
Untuk |
Lakukan ini |
|---|---|
|
Membuka kunci sel apa pun yang Anda inginkan agar dapat diubah pengguna |
Pilih setiap sel atau rentang. Pada menu Format , klik Sel, klik tab Proteksi , lalu kosongkan kotak centang Terkunci. |
|
Membuka kunci grafik apa pun yang Anda inginkan agar dapat diubah pengguna |
Pilih grafik, lalu pada menu Format , klik perintah untuk tipe grafik yang ingin Anda buka kuncinya: Bentuk, Teks, atau Gambar. Di panel navigasi, klik Properti, lalu kosongkan kotak centang Terkunci. |
|
Membuka kunci objek atau kontrol apa pun yang Anda inginkan agar dapat diubah pengguna |
Pilih objek atau kontrol, lalu pada menu Format , klik Format Objek atau Kontrol. Klik tab Proteksi , lalu kosongkan kotak centang Terkunci. Kosongkan kotak centang Kunci teks jika ada. |
|
Menyembunyikan rumus apa pun yang tidak anda inginkan untuk terlihat oleh pengguna |
Pilih sel yang berisi rumus. Pada menu Format , klik Sel, klik tab Proteksi , lalu pilih kotak centang Tersembunyi . |
Saat Anda membuka proteksi lembar kerja, Anda bisa membuka kunci grafik, objek, rentang, dan rumus. Lihat informasi lebih lanjut di bawah ini.
|
Untuk |
Lakukan ini |
|---|---|
|
Membuka kunci sel apa pun yang Anda inginkan agar dapat diubah pengguna |
Pilih setiap sel atau rentang. Pada menu Format , klik Sel, klik tab Proteksi , lalu kosongkan kotak centang Terkunci. |
|
Membuka kunci grafik apa pun yang Anda inginkan agar dapat diubah pengguna |
Pilih grafik, lalu pada menu Format , klik perintah untuk tipe grafik yang ingin Anda buka kuncinya: Bentuk, Teks, atau Gambar. Di panel navigasi, klik Properti, lalu kosongkan kotak centang Terkunci. |
|
Membuka kunci objek atau kontrol apa pun yang Anda inginkan agar dapat diubah pengguna |
Pilih objek atau kontrol, lalu pada menu Format , klik Format Objek atau Kontrol. Klik tab Proteksi , lalu kosongkan kotak centang Terkunci. Kosongkan kotak centang Kunci teks jika ada. |
|
Menyembunyikan rumus apa pun yang tidak anda inginkan untuk terlihat oleh pengguna |
Pilih sel yang berisi rumus. Pada menu Format , klik Sel, klik tab Proteksi , lalu pilih kotak centang Tersembunyi . |
Bantu kami meningkatkan Excel
Jika Anda memiliki fitur yang ingin Anda minta, silakan kirimkan umpan balik Anda untuk membantu kami memprioritaskan fitur baru di pembaruan mendatang. Lihat Bagaimana cara memberikan umpan balik di Microsoft Office untuk informasi selengkapnya.










