Anda bisa menghindari hasil yang tidak diharapkan dan menyia-nyiakan kertas dengan mempratinjau lembar kerja Anda sebelum mencetak.
Saat Anda memilih satu atau beberapa lembar lalu mengklik File > Cetak, Anda akan melihat pratinjau bagaimana data akan muncul pada hasil cetak.
-
Pilih lembar kerja yang ingin Anda pratinjau.
-
Klik File, lalu klik Cetak untuk menampilkan jendela Pratinjau dan opsi pencetakan.
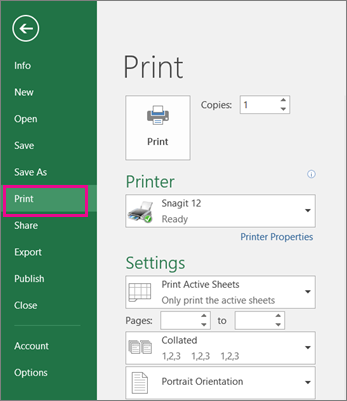
Pintasan keyboard Anda juga bisa menekan Ctrl+F2.
Catatan:
-
Kecuali Anda menggunakan printer warna, pratinjau akan muncul dalam hitam dan putih, bahkan jika ada warna di lembar Anda.
-
Halaman Berikutnya dan Halaman Sebelumnya hanya tersedia ketika Anda memilih lebih dari satu lembar, atau ketika lembar berisi lebih dari satu halaman data. Untuk menampilkan beberapa lembar kerja, di bawah Pengaturan, klik Seluruh buku kerja.
Informasi yang lebih berguna
-
Untuk mempratinjau halaman berikutnya dan sebelumnya, klik panah untuk Halaman Berikutnya dan Halaman Sebelumnya di bagian bawah jendela Pratinjau Cetak —atau ketikkan nomor halaman.
-
Untuk keluar dari Pratinjau Cetak dan kembali ke buku kerja Anda, klik panah mana pun di bagian kiri atas jendela Pratinjau Cetak .
-
Untuk menampilkan margin halaman, klik tombol Perlihatkan Margin di sudut kanan bawah jendela Pratinjau Cetak .
-
Untuk mengubah margin, seret margin ke tinggi dan lebar yang Anda inginkan. Anda juga bisa mengubah lebar kolom dengan menyeret gagang di bagian atas atau bawah halaman pratinjau cetak. Untuk informasi selengkapnya tentang margin halaman, lihat Mengatur margin halaman sebelum mencetak lembar kerja.
Tips: Untuk membuat perubahan penyetelan halaman, seperti mengubah orientasi halaman dan ukuran halaman, pilih opsi yang sesuai di bawah File > Pengaturan Cetak > Cetak.
Untuk memilih satu atau beberapa lembar
|
Untuk memilih |
Lakukan ini |
|---|---|
|
Satu lembar |
Klik tab lembar tersebut.
Jika Anda tidak melihat tab yang Anda inginkan, klik tombol penggulir untuk menampilkan tab, lalu klik tab tersebut.
|
|
Dua lembar atau lebih yang berdampingan |
Klik tab untuk lembar pertama. Lalu tahan tombol SHIFT dan klik tab untuk lembar terakhir yang ingin Anda pilih. |
|
Dua lembar atau lebih yang tidak berdampingan |
Klik tab untuk lembar pertama. Lalu tahan CTRL sambil mengklik tab lembar lain yang ingin Anda pilih. |
|
Semua lembar dalam buku kerja |
Klik kanan tab lembar, lalu klik Pilih Semua Lembar. |
Tips: Saat memilih beberapa lembar, [Grup] muncul di bilah judul di bagian atas lembar. Untuk membatalkan pilihan beberapa lembar dalam buku kerja, klik lembar kerja mana pun yang tidak dipilih. Jika lembar kerja yang tidak dipilih terlihat, klik kanan tab lembar yang dipilih, lalu klik Pisahkan Grup.
-
Klik lembar atau pilih apa yang ingin Anda pratinjau.
-
Klik File > Cetak > Cetak.
-
Pilih opsi cetak yang ingin Anda gunakan.
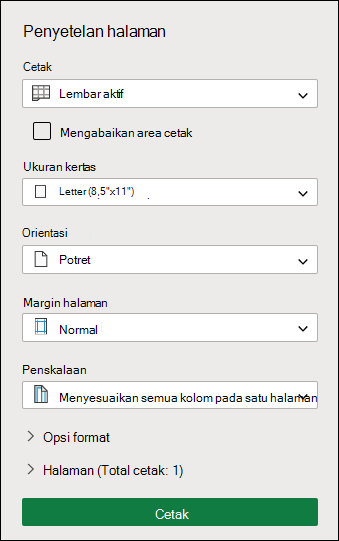
-
Klik Cetak.
-
Jika Anda menyukai apa yang Anda lihat, klik Cetak di sudut kiri atas atau tutup jendela browser yang memperlihatkan pratinjau untuk kembali dan membuat perubahan sebelum Anda mencetak.












