Alih-alih menulis rumus Anda sendiri dalam bidang terhitung, Anda bisa menggunakan Perlihatkan Nilai Sebagai untuk menyajikan nilai dengan cepat dengan cara yang berbeda. Ini juga menyediakan beberapa opsi penghitungan baru, seperti % dari Total Induk atau % Total Berjalan Masuk.
Tips: Anda dapat menggunakan fitur ini untuk mencoba penghitungan yang berbeda dalam bidang nilai. Namun, karena Anda bisa menambahkan bidang nilai yang sama ke PivotTable lebih dari sekali, Anda juga bisa menggunakan fitur ini untuk memperlihatkan nilai aktual dan penghitungan lainnya, seperti penghitungan total yang berjalan, berdampingan.
-
Untuk menambahkan dua atau beberapa bidang nilai yang sama ke PivotTable sehingga Anda bisa menampilkan penghitungan yang berbeda selain nilai aktual bidang tertentu, lakukan hal berikut:
-
Dalam Daftar Bidang, seret bidang nilai yang ingin Anda tambahkan ke area Nilai yang sudah berisi bidang nilai tersebut, lalu letakkan tepat di bawah bidang tersebut.
Catatan: Bidang nilai ditambahkan ke PivotTable dan nomor versi ditambahkan ke nama bidangnya. Anda dapat mengedit nama bidang sesuai kebutuhan.
-
Ulangi langkah 1 hingga Anda menampilkan semua bidang nilai yang ingin dihitung menggunakan Perlihatkan Nilai Sebagai.
-
-
Di PivotTable, klik kanan bidang nilai, lalu klik Perlihatkan Nilai Sebagai.
Catatan: Di Excel untuk Mac, menu Perlihatkan Nilai Sebagai tidak mencantumkan semua opsi yang sama seperti Excel untuk Windows, tetapi tersedia. Pilih Opsi Lainnya pada menu jika Anda tidak melihat pilihan yang anda inginkan tercantum.
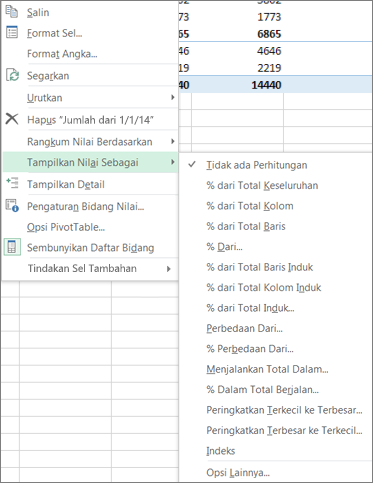
-
Klik opsi penghitungan yang ingin Anda gunakan.
Opsi penghitungan berikut tersedia:
|
Opsi penghitungan |
Hasil |
|---|---|
|
Tanpa Penghitungan |
Menampilkan nilai yang dimasukkan dalam bidang. |
|
% dari Total Keseluruhan |
Menampilkan nilai sebagai persentase dari total keseluruhan semua nilai atau titik data dalam laporan. |
|
% dari Total Kolom |
Menampilkan semua nilai dalam setiap kolom atau seri sebagai persentase total untuk kolom atau seri. |
|
% dari Total Baris |
Menampilkan nilai dalam setiap baris atau kategori sebagai persentase dari total baris atau kategori tersebut. |
|
% Dari |
Menampilkan nilai sebagai persentase dari nilai Item dasar dalam Bidang dasar. |
|
% dari Total Baris Induk |
Menghitung nilai sebagai berikut: (nilai untuk item) / (nilai untuk item induk pada baris) |
|
% dari Total Kolom Induk |
Menghitung nilai sebagai berikut: (nilai untuk item) / (nilai untuk item induk pada kolom) |
|
% dari Total Induk |
Menghitung nilai sebagai berikut: (nilai untuk item) / (nilai untuk item induk dari Bidang dasar yang dipilih) |
|
Selisih Dari |
Menampilkan nilai sebagai selisih dari nilai Item dasar dalam Bidang dasar. |
|
% Selisih Dari |
Menampilkan nilai sebagai selisih persentase dari nilai Item dasar dalam Bidang dasar. |
|
Total Sementara dalam |
Menampilkan nilai untuk item berurutan dalam Bidang dasar sebagai total sementara. |
|
% Total Berjalan dalam |
Menghitung nilai sebagai persentase untuk item berurut dalam bidang Dasar yang ditampilkan sebagai total berjalan. |
|
Peringkat Terkecil ke Terbesar |
Menampilkan peringkat nilai yang dipilih dalam bidang tertentu, mencantumkan item terkecil dalam bidang sebagai 1, dan setiap nilai yang lebih besar dengan nilai peringkat yang lebih tinggi. |
|
Peringkat Terbesar ke Terkecil |
Menampilkan peringkat nilai yang dipilih dalam bidang tertentu, mencantumkan item terbesar dalam bidang sebagai 1, dan setiap nilai yang lebih kecil dengan nilai peringkat yang lebih tinggi. |
|
Indeks |
Menghitung nilai sebagai berikut: ((nilai dalam sel) x (Seluruh Total Keseluruhan)) / ((Total Baris Keseluruhan) x (Total Kolom Keseluruhan)) |
Untuk memperlihatkan penghitungan berdampingan dengan nilai yang menjadi dasarnya (misalnya, untuk memperlihatkan % Dari Total Keseluruhan di samping subtotal), pertama-tama Anda perlu menduplikasi bidang nilai dengan menambahkannya lebih dari sekali. Dalam Daftar Bidang, seret bidang yang ingin Anda duplikat ke area Nilai, dan letakkan tepat di bawah bidang yang sama.
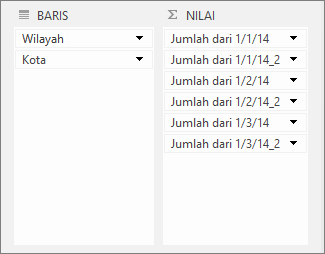
Dalam contoh yang diperlihatkan di atas, tiga bidang nilai ditambahkan kedua kalinya ke area Nilai; mereka telah "_2" ditambahkan ke nama mereka. Di bawah ini, bidang "Jumlah 1/1/14" diperlihatkan dua kali dalam laporan PivotTable, sehingga Anda bisa melihat nilai untuk setiap kota dan induknya (kawasan Timur atau Barat). Anda juga melihat persentase total keseluruhan untuk setiap kawasan (dalam baris 6 dan 9).
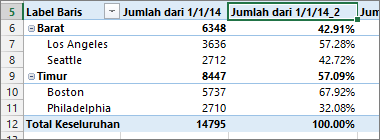
Perlu bantuan lainnya?
Anda selalu dapat bertanya kepada ahli di Komunitas Teknologi Excel atau mendapatkan dukungan di Komunitas.










