Dalam tampilan Normal (pengeditan), panel gambar mini slide berada di margin kiri jendela PowerPoint . Ini memungkinkan Anda untuk dengan mudah berpindah dari satu slide ke slide lain atau menyusun ulang (dengan menyeret) urutan slide Anda.
Di PC dan di macOS, ukuran panel dapat disesuaikan: Anda dapat memperlebar atau mempersempitnya, dan menyembunyikannya dari tampilan sepenuhnya. Cukup arahkan ke tepi kanan panel, lalu klik dan seret untuk menyesuaikan lebar. Jika Anda menyeret ke kiri, panel akan diciutkan seluruhnya.
Di PowerPoint di web, panel gambar mini diperbaiki dengan lebar dan selalu terlihat.
Memperlihatkan atau memperbesar ukuran panel gambar mini slide
Ketika gambar mini slide di sebelah kiri disembunyikan atau berada di posisi yang dipersempit, lakukan hal berikut untuk memperlihatkan atau memperlebar gambar mini:
-
Di tab Tampilan, dalam grup Tampilan Presentasi, klik Normal.
-
Arahkan ke tepi kanan bilah gulir vertikal panel gambar mini. Penunjuk mouse menjadi panah berkelas dua:

-
Klik dan seret mouse ke kanan untuk memperluas panel.
-
Jika gambar mini disembunyikan, Anda akan melihat bilah Gambar Mini yang diciutkan; klik gambar mini slide untuk memperlihatkan gambar mini slide lagi:
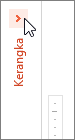
Menyembunyikan atau mengurangi ukuran panel gambar mini slide
Untuk memaksimalkan ruang pengeditan di panel Slide, Anda dapat menyembunyikan atau mempersempit gambar mini slide di sebelah kiri.
-
Di tab Tampilan, dalam grup Tampilan Presentasi, klik Normal.
-
Arahkan ke tepi kanan bilah gulir vertikal panel gambar mini. Penunjuk mouse menjadi panah berkelas dua:

-
Klik dan seret mouse ke kiri untuk mempersempit panel. Jika Anda menyeret semua jalan ke margin kiri jendela, panel akan diciutkan dari tampilan seluruhnya.
Memperlihatkan atau memperlebar tab Kerangka atau Slide
Ketika panel yang berisi tab Kerangka dan Slide disembunyikan atau berada di posisi yang dipersempit, lakukan hal berikut untuk memperlihatkan atau memperlebar panel:
-
Di tab Tampilan, dalam grup Tampilan Presentasi, klik Normal.
-
Dalam tampilan Normal, arahkan ke bilah pemisah antara panel Slide dan panel yang berisi tab Kerangka dan Slide, lalu seret bilah pemisah ke kanan.
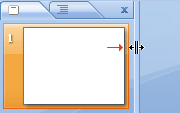
Catatan: Jika panel yang berisi tab Kerangka dan Slide disembunyikan, tepi bilah pemisah terlihat di sisi kiri jendela program, dan Anda dapat menyeretnya seperti yang diuraikan di langkah 2.
Menyembunyikan atau mempersempit tab Kerangka atau Slide
Untuk memaksimalkan ruang pengeditan di panel Slide, Anda dapat menyembunyikan atau mempersempit panel yang berisi tab Kerangka dan Slide.
Ketika panel yang berisi tab Kerangka dan Slide diperlihatkan atau banyak menumpang tindih panel Slide, lakukan hal berikut untuk menyembunyikan atau mempersempit panel:
-
Di tab Tampilan, dalam grup Tampilan Presentasi, klik Normal.
-
Dalam tampilan Normal, klik x di sudut kanan atas panel untuk menyembunyikannya, atau arahkan ke bilah pemisah antara panel Slide dan panel yang berisi tab Kerangka dan Slide, lalu seret bilah pemisah ke kiri.
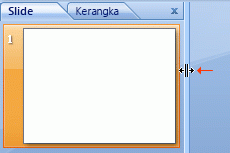
Memperlihatkan atau menambah ukuran gambar mini slide
Ketika gambar mini slide di sebelah kiri disembunyikan atau berada di posisi yang dipersempit, lakukan hal berikut untuk memperlihatkan atau memperlebar gambar mini:
-
Pada menu Tampilan, pilih Normal (⌘+1)
-
Arahkan ke tepi kanan panel gambar mini. Penunjuk mouse menjadi panah pemisah berkelas dua:

-
Klik dan seret mouse ke kanan untuk memperluas panel.
-
Atau, jika panel gambar mini sepenuhnya tersembunyi dari tampilan, arahkan ke tepi kiri jendela aplikasi. Penunjuk mouse menjadi panah pemisah berkelas tunggal:

-
Klik dan seret mouse ke kanan untuk membuka dan memperlebar panel.
Menyembunyikan atau mengurangi ukuran gambar mini slide
Untuk memaksimalkan ruang pengeditan di panel Slide, Anda dapat menyembunyikan atau mempersempit gambar mini slide di sebelah kiri.
-
Pada menu Tampilan, pilih Normal (⌘+1)
-
Arahkan ke tepi kanan panel gambar mini. Penunjuk mouse menjadi panah pemisah berkelas dua:

-
Klik dan seret mouse ke kiri untuk mempersempit panel. Jika Anda menyeret sepanjang jalan ke tepi kiri jendela, panel akan diciutkan dari tampilan sepenuhnya.










