Kesalahan ini berarti bahwa rumus dalam sel tidak cocok dengan pola rumus terdekat.
Memecahkan masalah penyebab rumus tidak konsisten
-
Pilih Rumus > Perlihatkan Rumus.
-
Langkah tersebut memungkinkan Anda melihat rumus di semua sel, bukan hasil yang dihitung.
-
Bandingkan rumus tidak konsisten dengan rumus sebelum dan sesudahnya, lalu koreksi inkonsistensi yang tidak disengaja.
-
Setelah selesai, pilih Rumus > Perlihatkan Rumus untuk memperlihatkan hasil terhitung dari semua sel.
-
Jika tidak berhasil, pilih sel terdekat yang tidak bermasalah.
-
Pilih Rumus > Lacak Preseden.
-
Pilih sel yang memiliki masalah.
-
Pilih Rumus > Lacak Preseden.
-
Bandingkan panah atau rentang berwarna biru, lalu perbaiki masalah apa pun dengan rumus yang tidak konsisten.
-
Pilih Rumus > Hapus Panah.
Solusi lainnya
Pilih sel berisi rumus tidak konsisten, lalu tahan tombol SHIFT sambil menekan salah satu tombol panah. Ini memilih sel yang tidak konsisten bersama dengan sel lain. Kemudian lakukan salah satu hal berikut ini:
-
Jika Anda memilih sel di bawah, tekan CTRL+D untuk mengisi rumus ke bawah.
-
Jika Anda memilih sel di atas, pilih Beranda > Isian > Atas untuk mengisi rumus ke atas.
-
Jika Anda memilih sel sebelah kanan, tekan CTRL+R untuk mengisi rumus ke kanan.
-
Jika Anda memilih sel di sebelah kiri, pilih Beranda > Isian > Kiri untuk mengisi rumus di sebelah kiri.
Jika ada lebih banyak sel yang memerlukan rumus, ulangi proses di atas ke arah lainnya.
-
Pilih sel yang bermasalah.
-
Pilih tombol ini:

-
Jika tidak berhasil dan Anda memerlukan rumus dari sel di bawah ini, pilih Beranda > Isian > Atas.
-
Jika anda memerlukan rumus dari sel ke kanan, pilih Beranda > Isian > Kiri.
Jika rumus bukan kesalahan, Anda bisa memilih untuk mengabaikannya:
-
Pilih Rumus > Pemeriksaan Kesalahan
-
Pilih Abaikan Kesalahan.
-
Pilih OK atau Berikutnya untuk masuk ke kesalahan berikutnya.
Catatan: Jika tidak ingin Excel memeriksa rumus yang tidak konsisten seperti ini, tutup kotak dialog Pemeriksaan Kesalahan . Lalu masuk ke Opsi > File > Rumus. Di bagian bawah, hapus centang Rumus yang tidak konsisten dengan rumus lain di area sekitar
Jika Anda berada di Mac, pilih Preferensi > Excel > Pemeriksaan kesalahan, lalu kosongkan kotak centang Rumus yang tidak cocok dengan rumus terdekat.
Indikator kesalahan muncul ketika rumus tidak cocok dengan pola rumus lain di sekitarnya. Hal ini tidak selalu berarti bahwa rumusnya salah. Jika rumusnya salah, membuat referensi sel konsisten sering kali mengatasi masalahnya.
Misalnya, untuk mengalikan kolom A dengan kolom B, rumusnya adalah A1*B1, A2*B2, A3*B3, dan seterusnya. Jika rumus berikutnya setelah A3*B3 adalah A4*B2, Excel akan mengidentifikasinya sebagai rumus tidak konsisten, karena jika melanjutkan pola, rumus seharusnya adalah A4*B4.
-
Pilih sel yang berisi indikator kesalahan dan lihat Bilah Rumus untuk memverifikasi bahwa referensi sel sudah benar.
-
Pilih panah di samping tombol yang muncul.
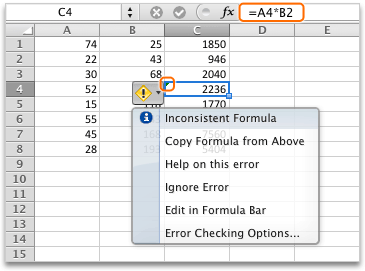
Menu pintasan memperlihatkan opsi yang tersedia untuk mengatasi peringatan ini.
-
Lakukan salah satu hal berikut:
|
Pilih |
Untuk |
|---|---|
|
Salin Rumus dari Atas |
Membuat rumus konsisten dengan menyalin pola dari sel di atas. Dalam contoh, rumus menjadi A4*B4 sehingga cocok dengan pola A3*B3 pada sel di atas. |
|
Abaikan Kesalahan |
Menghapus indikator kesalahan, misalnya, jika inkonsistensi dalam rumus memang disengaja atau dapat diterima. |
|
Edit di Bilah Rumus |
Meninjau sintaks rumus dan memverifikasi bahwa referensi sel sesuai dengan yang diinginkan. |
|
Opsi Pemeriksaan Kesalahan |
Memilih jenis kesalahan yang ingin ditandai Excel. Misalnya, jika tidak ingin melihat indikator kesalahan untuk rumus tidak konsisten, kosongkan kotak centang Tandai rumus yang tidak konsisten dengan rumus di sel yang berdekatan. |
Tips:
-
Untuk mengabaikan indikator kesalahan di beberapa sel sekaligus, pilih rentang yang berisi kesalahan yang ingin diabaikan. Berikutnya, pilih panah di samping tombol

-
Untuk mengabaikan indikator kesalahan untuk seluruh lembar, pilih sel yang memiliki indikator kesalahan terlebih dahulu. Lalu tekan


Sumber daya lainnya
Anda selalu dapat bertanya kepada ahli di Komunitas Teknologi Excel atau mendapatkan dukungan di Komunitas.










