Penting:
Dukungan untuk aplikasi sinkronisasi OneDrive for Business lama dengan SharePoint Online telah berakhir. Jika Anda melihat 
Pertama, periksa apakah Anda bisa mengakses Microsoft OneDrive untuk tempat kerja atau sekolahonline, lalu coba langkah lain untuk menyinkronkan yang berjalan di PC Anda.
Catatan:
-
Artikel ini ditujukan bagi pengguna yang bukan pelanggan Office 365, dan merujuk ke OneDrive untuk tempat kerja atau sekolah versi lama. Jika memiliki akun kerja atau sekolah Office 365, baca cara Memperbaiki masalah sinkronisasi OneDrive for Businessuntuk versi OneDrive untuk tempat kerja atau sekolah yang lebih baru. Jika tidak yakin versi OneDrive untuk tempat kerja atau sekolah mana yang Anda perlukan, hubungi Administrator Jaringan.
-
Pada gambar di bawah ini, "Contoso" adalah nama fiksi yang digunakan oleh Microsoft sebagai perusahaan contoh. Anda akan melihat nama organisasi Anda sendiri.
-
Klik kanan ikon awan OneDrive di area pemberitahuan, di ujung kanan taskbar.
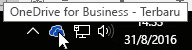
Catatan: Anda mungkin perlu mengklik panah Perlihatkan ikon tersembunyi di samping area pemberitahuan untuk melihat ikon OneDrive, atau mengklik


-
Pilih Tampilkan secara online
Jika tidak dapat mengakses OneDrive untuk tempat kerja atau sekolah secara online, hubungi Administrator Jaringan.
OneDrive untuk tempat kerja atau sekolah diperbarui secara berkala. Pastikan Anda memiliki pembaruan yang paling baru.
Tips: Jika Anda hanya menyinkronkan akun OneDrive untuk tempat kerja atau sekolah yang terkait dengan Microsoft 365, Anda mungkin dapat menggunakan Aplikasi sinkronisasi OneDrive. Untuk mengetahui selengkapnya, lihat menyinkronkan file dengan OneDrive di Windows. Jika Anda menggunakan Mac, lihat menyinkronkan file dengan OneDrive di Mac OS X.
Catatan:
-
Jika Anda baru saja memutakhirkan dari Office 2013 ke Office 2016 dan OneDrive untuk tempat kerja atau sekolah tidak berfungsi dengan baik, lihat salah satu artikel berikut ini: onedrive dihapus instalasinya setelah Anda memutakhirkan ke office 2016 atau onedrive menghentikan sinkronisasi pustaka setelah anda menginstal Office 2016.
-
Pembaruan produk terbaru menimbulkan masalah untuk beberapa pengguna Office 2013 yang menerima perintah "Kredensial diperlukan". Untuk memperbaikinya, lihat 21 Oktober 2015, pembaruan untuk Office 2013 (KB2986219).
Jika tidak memiliki Microsoft 365 dan memerlukan aplikasi sinkronisasi OneDrive untuk tempat kerja atau sekolah, Anda dapat mengunduhnya secara gratis.
Pastikan ukuran file yang ingin disinkronkan tidak lebih dari 2GB. Jika melihat pesan kesalahan seperti "File ini terlalu besar untuk diunggah" atau "Kurangi ukuran file ini agar dapat diunggah ke...", cobalah mengurangi ukuran file dengan mengubahnya menjadi format .zip. Anda dapat mengurangi ukuran file gambar.
Pastikan keseluruhan jalur file, termasuk nama file, memiliki kurang dari 250 karakter. Contoh jalur file adalah:
C:\Users\<NamaPengguna>\Pictures\Saved\2014\January\Holiday\NewYears\Family…
Persingkat nama file atau nama subfolder di OneDrive, atau pilih sub-folder yang lebih dekat dengan folder teratas.
Pelajari selengkapnya tentang Larangan dan batasan ketika Anda menyinkronkan file dan folder.
Anda mungkin mengalami konflik sinkronisasi jika mengunggah beberapa file di situs OneDrive untuk tempat kerja atau sekolah secara bersamaan, atau jika membuat perubahan dalam folder OneDrive untuk tempat kerja atau sekolah di PC lain yang juga sedang menjalankan sinkronisasi. Masalah sinkronisasi juga dapat terjadi jika Anda mengedit file secara offline.
Untuk meminimalkan konflik sinkronisasi, ganti nama file atau folder yang diedit dengan nama yang baru atau unik, lalu simpan kembali.
Cobalah membuka file atau folder dan pastikan Anda memiliki izin untuk menyimpan salinannya. Jika Anda mengalami masalah melihat file pada jaringan, hubungi administrator jaringan Anda.
Jika menyinkronkan pustaka OneDrive untuk tempat kerja atau sekolah berukuran besar, periksa ruang disk yang tersedia di PC Anda.
Jika ruang disk tidak mencukupi, pindahkan atau hapus beberapa file (berikut beberapa tips tentang cara mengosongkan ruang disk), atau unduh lebih sedikit file dengan menentukan folder OneDrive yang akan disinkronkan ke komputer.
Ikuti langkah-langkah cepat berikut untuk memperbaiki koneksi sinkronisasi dengan OneDrive untuk tempat kerja atau sekolah, lalu lihat apakah langkah-langkah tersebut memperbaiki masalah sinkronisasi Anda.
Jika Anda mengalami masalah dengan folder Pustaka yang disinkronkan, terkadang mudah saja menghentikan sinkronisasi pustaka, lalu menyinkronkan file dengan OneDrive di Windows, seolah-olah untuk pertama kalinya.
Jika tidak yakin dengan jalur pustaka Anda, kunjungi Situs Tim SharePoint, lalu telusuri dokumen: URL adalah jalur pustaka Anda.
Setelah berada di situs tim SharePoint, Anda dapat memulai sinkronisasi dengan mengklik ikon Sinkronkan di situs tim.
Pilihan lainnya
Jika langkah-langkah di atas tidak berhasil, Anda mungkin perlu menginstal ulang OneDrive.
Anda tidak akan kehilangan file atau data jika menginstal ulang OneDrive pada komputer. Anda juga selalu dapat mengakses file dengan masuk ke akun OneDrive untuk tempat kerja atau sekolah secara online.
Sebelum memulai, pastikan untuk mengunduh pembaruan Windows terkini.
-
Baca cara menginstal OneDrive dan menginstal versi yang Anda perlukan.
-
Tekan

Catatan: Jika muncul, jangan pilih "OneDrive" karena itu mungkin versi lebih baru dari OneDrive yang mungkin saja ditujukan untuk akun pribadi Anda.
-
Ketika Penyiapan OneDrive dimulai, masukkan kredensial akun Anda, kemudian pilih Masuk untuk menyiapkan akun.
-
Baca Cara menyertakan folder Dokumen saya di OneDrive. untuk memastikan bahwa Anda menyinkronkan folder yang benar.
Pelajari selengkapnya
Perlu bantuan lainnya?
|
|
Hubungi Dukungan
Untuk dukungan teknis, buka Hubungi Dukungan Microsoft, masukkan masalah Anda dan pilih Dapatkan Bantuan. Jika Anda masih memerlukan bantuan, pilih Hubungi Dukungan untuk diarahkan ke opsi dukungan terbaik. |
|
|
|
Admin
|












