Membungkus teks, mengubah perataan, memperkecil ukuran font, atau memutar teks Anda sehingga semua yang Anda inginkan pas di dalam sel.
Membungkus teks dalam sel
Anda bisa memformat sel agar membungkus teks secara otomatis.
-
Pilih sel.
-
Pada tab Beranda, klik Bungkus Teks.
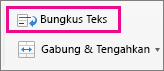
Teks dalam sel yang dipilih dibungkus agar pas dengan lebar kolom. Saat Anda mengubah lebar kolom, pembungkusan teks akan menyesuaikan secara otomatis.
Catatan: Jika semua teks yang dibungkus tidak terlihat, ini mungkin karena baris diatur ke tinggi tertentu. Agar baris dapat secara otomatis menyesuaikan dan memperlihatkan semua teks yang dibungkus, pada menu Format, arahkan ke Baris, lalu klik PaskanOtomatis.
Memulai baris baru dalam sel
Menyisipkan hentian baris dapat membuat teks di dalam sel lebih mudah dibaca.
-
Klik ganda dalam sel.
-
Klik di tempat Anda ingin menyisipkan hentian baris, lalu tekan CONTROL + OPTION + RETURN.
Memperkecil ukuran font agar pas dengan data dalam sel
Excel dapat memperkecil ukuran font agar semua data di dalam sel terlihat. Jika Anda memasukkan konten lainnya ke dalam sel, Excel akan terus mengurangi ukuran font.
-
Pilih sel.
-
Klik kanan dan pilih Format Sel.
-
Dalam kotak dialog Format Sel , pilih kotak centang di samping Ciutkan agar pas.
Data di dalam sel berkurang agar pas dengan lebar kolom. Saat Anda mengubah lebar kolom atau memasukkan lebih banyak data, ukuran font disesuaikan secara otomatis.
Memosisikan ulang konten sel tersebut dengan mengubah perataan atau memutar teks
Untuk tampilan data yang optimal di lembar, Anda mungkin ingin memosisikan ulang teks dalam sel. Anda bisa mengubah perataan konten sel, menggunakan intentasi untuk penspasian yang lebih baik, atau menampilkan data dengan sudut yang berbeda dengan cara memutarnya.
-
Pilih sel atau rentang sel yang berisi data yang ingin Anda posisikan ulang.
-
Pada menu Format , klik Sel.
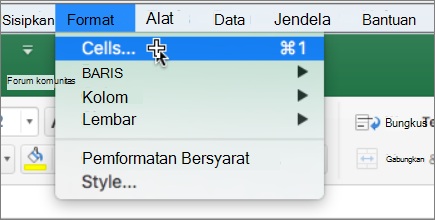
-
Dalam kotak Format Sel , dan di tab Perataan , lakukan salah satu hal berikut ini:
|
Untuk |
Lakukan ini |
|---|---|
|
Mengubah perataan horizontal konten sel |
Pada menu pop-up Horizontal, klik perataan yang Anda inginkan. Jika Anda memilih opsi Isian atau Tengahkan Pilihan, rotasi teks tidak akan tersedia untuk sel tersebut. |
|
Mengubah perataan vertikal konten sel |
Pada menu pop-up Vertikal, klik perataan yang diinginkan. |
|
Mengatur indentasi konten sel |
Pada menu pop-up Horizontal, klik Kiri (Inden), Kanan, atau Didistribusikan, lalu ketik jumlah indentasi (dalam karakter) yang diinginkan di kotak Inden. |
|
Menampilkan konten sel secara vertikal dari atas ke bawah |
Di bawah Orientasi, klik kotak yang berisi teks vertikal. |
|
Memutar teks dalam sel |
Di bawah Orientasi, klik atau seret indikator ke sudut yang diinginkan, atau ketik sebuah sudut di kotak Derajat. |
|
Mengembalikan perataan sel yang dipilih ke default |
Pada menu pop-up Horizontal, klik Umum. |
Catatan: Jika Anda menyimpan buku kerja dalam format file lain, teks yang telah diputar mungkin tidak ditampilkan dengan sudut yang tepat. Sebagian besar format file tidak mendukung rotasi 180 derajat penuh (+90 hingga -90 derajat) yang bisa dilakukan di versi terbaru Excel. Misalnya, versi Excel yang lebih lama hanya bisa memutar teks dengan sudut +90, 0 (nol), atau -90 derajat.
Mengubah ukuran font
-
Pilih sel.
-
Pada tab Beranda , dalam kotak Ukuran font , masukkan angka lain, atau klik untuk memperkecil ukuran font.

Lihat Juga
Paskan lebih banyak teks dalam judul kolom










